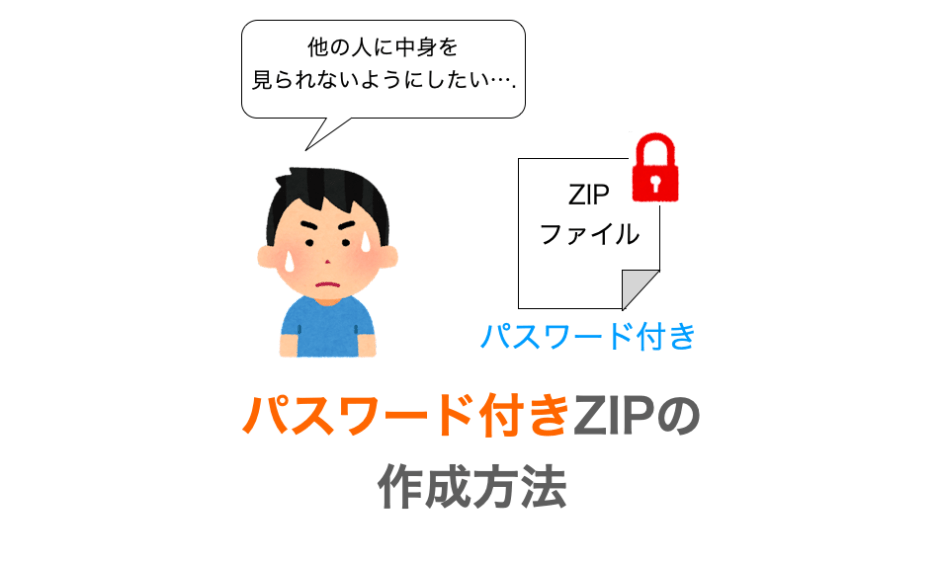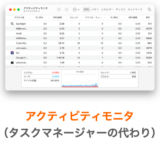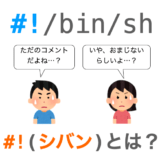このページでは、Mac でパスワード付きの ZIP ファイルを作成する方法について解説します。
パスワード付きの ZIP ファイルを作成すれば、パスワードを知らない相手には ZIP ファイルを開くことができなくなり、安全なデータのやりとりを行うことができるようになります。
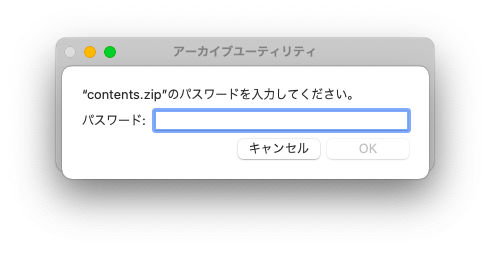
もちろん、パスワードさえ知っていれば、作成した ZIP ファイルは Windows でも開くことが可能です。
Contents
パスワード付きの ZIP ファイルを作成するコマンド
Mac でも右クリックメニューから ZIP ファイルは作成できますが、パスワード付きの ZIP ファイルの作成に関してはターミナルアプリからのコマンド実行が必要となります。
具体的なコマンドは下記となります。-e がパスワード付きの ZIP を生成するためのオプションです。-r は「フォルダ」を ZIP にするためのオプションで、ファイルのみを ZIP にする際には指定は不要です。
% zip -e -r {作成するZIPファイルの名前} {ZIP化するフォルダのパス}
コマンドを実行するとパスワードの入力が促され、そこに入力したパスワードが ZIP ファイルに設定されるパスワードとなります。パスワードは確認用も含めて2回入力する必要があり、パスワード入力時には、入力されたパスワードが画面に表示されないので注意してください。
また、{作成するZIPファイルの名前} と {ZIP化するフォルダのパス} 部分は、作成したい ZIP のファイル名や ZIP 化対象のフォルダのパスに応じて変更する必要があります。
例えば、カレントフォルダに存在する Himitsu というフォルダを圧縮して Himitsu.zip という名前の ZIP ファイルを作成するのであれば、下記のようなコマンドを実行することになります。
% zip -e -r Himitsu.zip Himitsu
パスワードを2回入力すれば、カレントフォルダに Himitsu.zip が生成されます。
ダブルクリックして開こうとすればパスワードの入力画面が表示され、そこで間違ったパスワードを入力すれば開けないこと、正しいパスワードを入力すれば展開後のフォルダが作成されることを確認できると思います。
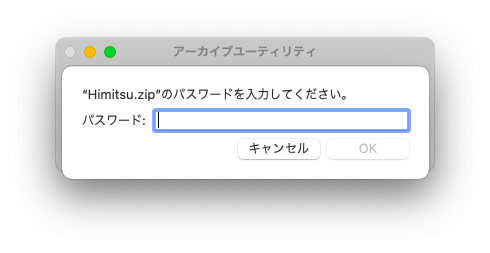
ターミナルアプリやコマンド操作に慣れている方であれば、上記のコマンドさえ実行すれば上手くパスワード付きの ZIP ファイルが作れるようになると思います。
ですが、これらに慣れていない方にはちょっと手順が難しいかもしれませんので、次は ZIP 化するフォルダの作る場所やターミナルアプリの起動手順なども踏まえて説明を行い、誰でもパスワード付きの ZIP ファイルを作ることのできる手順を示していきたいと思います。
パスワード付きの ZIP ファイルを作成する詳細な手順
ということで、パスワード付きの ZIP ファイルを作成する詳細な手順を解説していきます。
この手順で進めていけば、ターミナルアプリやコマンドに慣れていない方でもパスワード付きの ZIP ファイルを作成することができるはずです。
スポンサーリンク
ZIP 化するフォルダを用意する
まずは ZIP 化したいフォルダを用意します。手順を簡単にするために、今回はデスクトップにフォルダを用意したいと思います。
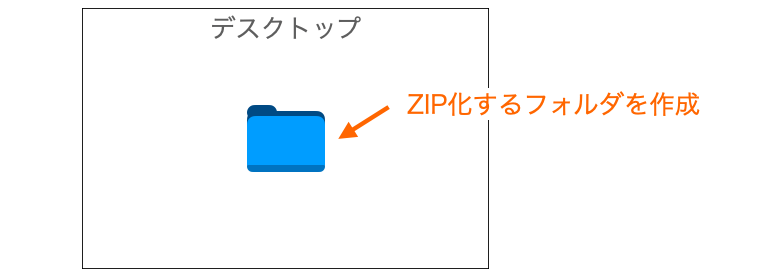
デスクトップで右クリックを行い、表示されるメニューから 新規フォルダ を選択してください。
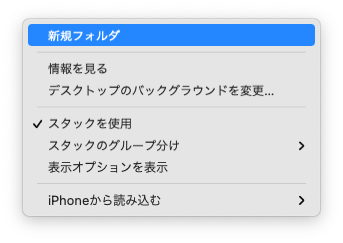
これにより新しいフォルダが作成されますので、このフォルダの名前を contents に変更してください。

フォルダ名には他のものを設定しても良いですし、既に ZIP 化したいフォルダがあるのであれば、そのフォルダをデスクトップにコピーしてくるのでも良いです。ZIP 化するフォルダの名前が contents 以外である場合は、ここからの説明における contents 部分を、あなたが設定・用意したフォルダ名に置き換えて読み進めていただければと思います。
ZIP 化するフォルダにファイルを格納する
次は、ZIP 化するフォルダに好きなファイルを格納してください。
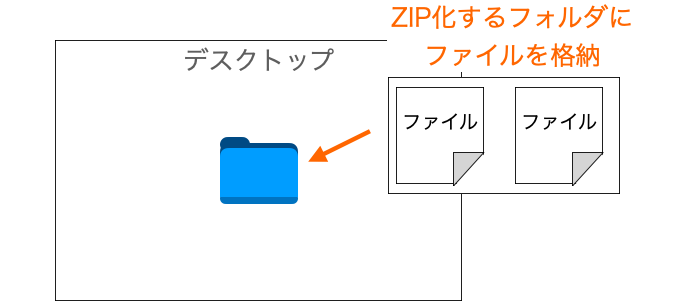
格納する方法は何でも良いですが、格納したいファイルを右クリックし、表示されるメニューから コピー を選択、さらに contents フォルダを右クリックして 項目をペースト を選択すれば、contents フォルダ内にファイルを格納することができます。
ターミナルアプリを起動する
ZIP 化するフォルダにファイルが格納できれば、次は実際にパスワード付きの ZIP ファイルを作成していきます。
そのために、まずはターミナルアプリを起動する必要があります。ターミナルアプリは アプリケーション フォルダの中の ユーティリティ フォルダにあります。
なので、Finder の左メニューから アプリケーション を選択し、それによって表示されるファイル・フォルダの中から ユーティリティ を開き、さらに表示されるファイル・フォルダの中から ターミナル を見つけ出してダブルクリックすれば、ターミナルの起動を行うことができます。
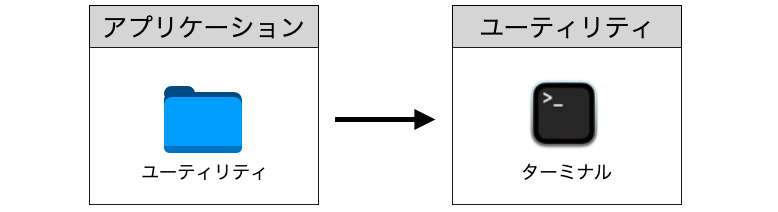
下図はターミナルアプリの起動画面となります。設定等によって色味などは異なる可能性が高いです(下の図のように白画面ではなく、黒画面で表示される方が多いと思います)。
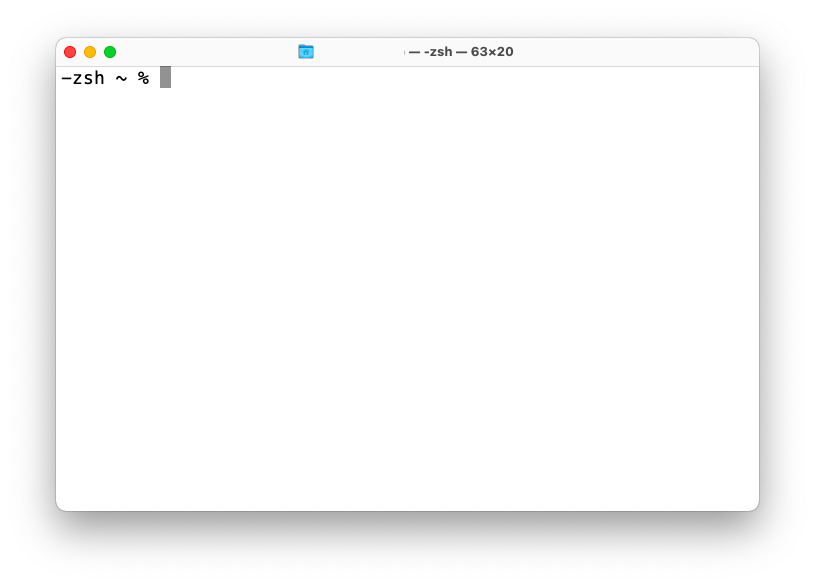
また、Finder 右上にある検索バーから「ターミナル」で検索を行うことでも、ターミナルアプリを見つけることができるはずです(時間がかかるかも…)。
スポンサーリンク
デスクトップに移動する
ターミナルアプリが起動できれば、次は ZIP 化するフォルダが存在する場所に移動します。
今回、ZIP 化するフォルダはデスクトップに用意していますので、デスクトップに移動する必要があります。これは、ターミナルアプリで下記コマンドを実行することで実現できます。コマンドを実行するためにはコマンドを入力した後にエンターキーを押す必要があります(最初の % 部分は入力不要です。以降も同様です)。
% cd ~/Desktop
さらに、下記コマンドを実行すれば、先ほどデスクトップに用意した contents の中身が表示されるはずです。フォルダ内に格納したファイルの名前が表示されれば準備 OK です!
% ls contesnts
パスワード付き ZIP ファイルを作成する
準備が完了したので、次は本題のパスワード付き ZIP ファイルの作成を行います。

パスワード付き ZIP ファイルを作成するために、ターミナルアプリで下記コマンドを実行してください。
% zip -e -r contents.zip contents
contents は ZIP 化を行うフォルダの名前、contents.zip は作成するパスワード付き ZIP ファイルの名前となります。contents 部分は用意したフォルダの名前に合わせてください。
また、contents.zip 部分は好きなものを設定しても良いですが、ZIP ファイルであることが分かりやすいようにファイルの拡張子は .zip のままにしておくことをオススメします。 また、上記コマンドを実行すれば、下記のようにパスワードの入力が促されますので、ここで ZIP ファイルに設定したいパスワードを入力してからエンターキーを押してください。パスワードは入力しても画面に表示されないので注意してください。
Enter password:
エンターキーを押せば、次は確認用のパスワードの入力が促されますので、先ほど入力したパスワードと同じものを入力してエンターキーを押してください。
Verify password:
二度のパスワード入力を行えば、ZIP コマンドの処理結果が下記のように表示されます。特にエラーなど出ていなければ、ZIP ファイルの作成が完了したことになります。
adding: contents/ (stored 0%) adding: contents/man.png (deflated 0%) adding: contents/neko.png (deflated 1%)
パスワードが設定されていることの確認
最後に、先ほど作成した ZIP ファイルにパスワードが設定されていることを確認しましょう!
デスクトップ上に、先程のコマンドで作成した ZIP ファイルが追加されているはずです。私が示したコマンドの通りに実行した場合は、contents.zip というファイルが追加されていると思います。
このファイルをダブルクリックして開いてみましょう!そうすると、下の図のようにパスワードの入力が促されると思います。
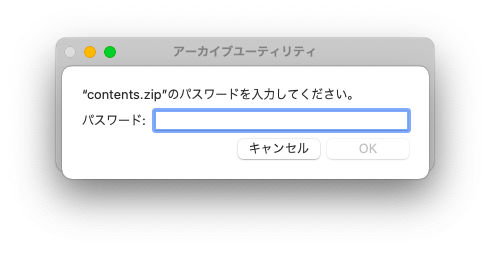
ここで、先ほど設定したパスワードを入力すれば、ZIP ファイルが展開(解凍)されて展開後のフォルダがデスクトップに作成されるはずです。ここまで示してきた手順で ZIP ファイルを作成した場合、既に contents というフォルダがデスクトップに存在しているため、ZIP ファイルを展開した際には、おそらく contents 2 というフォルダ名で作成されるはずです。
このフォルダを開けば、ZIP 化するフォルダにファイルを格納する で格納したファイルが存在することを確認できると思います。
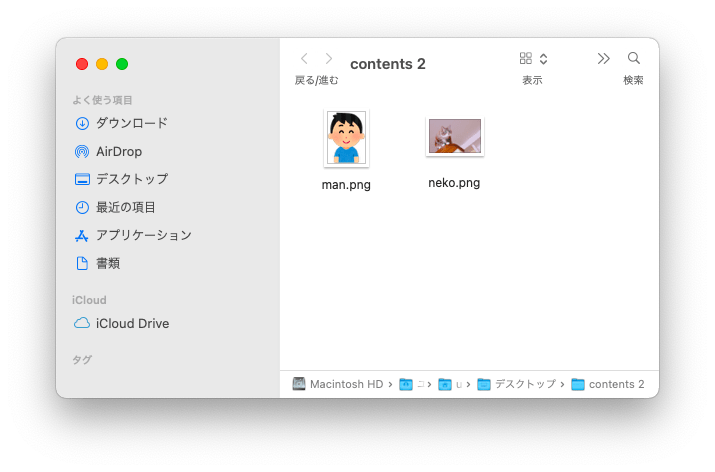
また、ZIP ファイルを開く際に、設定したパスワードと異なるものを入力してみてください。この場合は、再度パスワードの入力が促され、ZIP の展開はできないはずです。つまり、パスワードを知らない人にはフォルダの中身が見れないことになります。
今回は Mac で ZIP にパスワードが設定されていることを確認しましたが、Windows で ZIP を展開しようとした時も同様にパスワードの入力が促されるため、ここまで示してきた手順は、Windows ユーザーにメール等でファイルを送信する場合にも安全なデータのやりとりを行うために有効な手順となります。
当然ですが、簡単なパスワードだと他の人に見破られる可能性がありますので注意してください
スポンサーリンク
まとめ
このページでは、Mac でパスワード付きの ZIP ファイルを作成する方法について解説しました!
無事にパスワード付きの ZIP ファイルが作成できたでしょうか?
ターミナルアプリやコマンドを利用する必要があるので少し難易度が高いようにも思えますが、慣れてしまえば簡単に作成できるようになると思います。
また、こういったコマンドを使いこなすことで、Mac 上での作業を効率的に行うこともできるようになります。コマンドやターミナルアプリの使い方に関しては下記ページでも紹介していますので、興味のある方は是非読んでみてください!
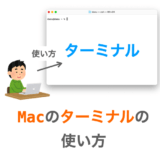 Macでのターミナルアプリの使い方
Macでのターミナルアプリの使い方
 Macのターミナルでよく使うコマンド集(初心者向け)
Macのターミナルでよく使うコマンド集(初心者向け)