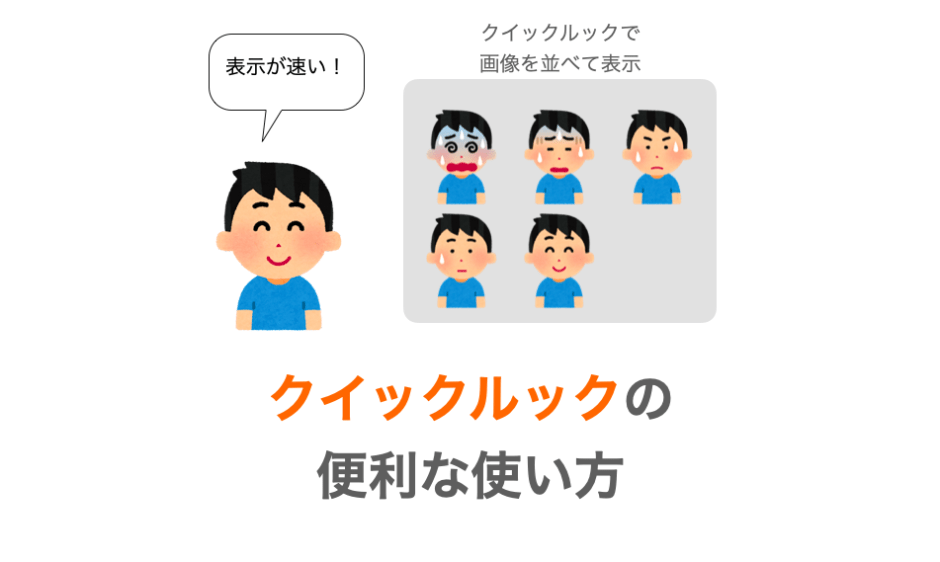このページでは、Mac の「クイックルック」の便利な使い方について解説していきたいと思います。
このクイックルックは Mac の標準機能であり、ファイルを選択した状態で「スペースキー」を押すだけでファイルを表示することができる機能となります。
ただ、ファイルを表示するだけであれば他のアプリでも実現可能ですね!例えば画像ファイルなんかはプレビューアプリで開いて表示することが可能です。
ですが!ファイルを表示するだけであればクイックルックの方が便利だと思います。
その理由も含めて、このページではクイックルックの便利な使い方について解説していきたいと思います。
Contents
ファイルを表示する
クイックルックの便利な使い方の1つ目は「ファイルの表示」です。クイックルックの一番基本的な使い方だと思います。
ファイルを表示する手順
前述の通り、ファイルを選択して「スペースキー」を押すことでクイックルックが起動してファイルを表示することができます。
例えば画像ファイルを選択して「スペースキー」を押せば、そのファイルの画像が表示されることになります。
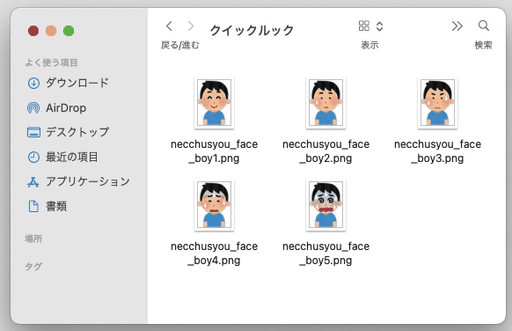
また、クイックルック起動中に他のファイルを選択した場合、クイックルックの表示が新たに選択したファイルのものに切り替わります。
スポンサーリンク
ファイルが表示されるのが速い
例えば画像の表示あればプレビューアプリでも実現できますが、ファイルを表示する前に「アプリの起動が必要」である分、遅いです。
クイックルックであればアプリの起動をすることなくファイルを表示することができ、起動が不要な分、他のアプリよりも早くファイルを表示することができます。
ですので、ファイルの中身をちょっと確認したいだけであれば、クイックルックを利用した方が手早く確認できると思います。この表示の速さがクイックルックの特徴であり、クイックルックが他のアプリよりも便利な理由になります。
様々な種類のファイルが表示できる
また、クイックルックは画像ファイルだけでなく多種多様の種類のファイルに対応しており、例えば下記のような種類のファイルをクイックルックで表示するが可能です。
- 画像ファイル
- PDF ファイル
- テキストファイル
- Keynote ファイル
画像ファイルに関してはファイルのアイコン(サムネール)から大体中身を推測することが可能ですが、他のファイルに関しては実際にファイルを開かないと中身が全く分からないことの方が多いです。PDF などもサムネールは表示されますが、文字が小さくて読めないですよね…。
そんな時にクイックルックを利用すれば、アプリを起動することなく手早く簡単にファイルの中身を確認することができます。
ファイル選択ダイアログからも表示可能
クイックルックで便利なのが「ファイル選択ダイアログ」からもファイルの表示可能である点です。
ファイル選択ダイアログでファイルを選択する際にも、ファイルを選択してスペースキーを押せばクイックルックが起動してファイルの中身を確認することができます。
アプリからファイルを開いたり、ファイルをアップロードしたりする際にファイル選択ダイアログを表示したものの、選択したいファイルがどれであるかが分からなくて一旦ファイル選択ダイアログを閉じ、プレビューなどでファイルを確認してから再度ファイル選択ダイアログを表示したような経験ありませんか?
ちなみに私は良くやってました…。
クイックルックを利用すれば、ファイル選択ダイアログからファイルの中身の確認しながらファイルの選択を行うことができますので、わざわざファイル選択ダイアログを一旦閉じたり、わざわざ他のアプリを利用してファイルの中身を確認するような手間も不要になります。
もちろん、ファイル選択の直前にファイルの中身が確認できるため、間違ってファイルを選択するようなことも防ぐことができます。
スポンサーリンク
ゴミ箱内のファイルも表示可能
また、ゴミ箱内のファイルはゴミ箱から取り出してからでないとアプリで表示することができません。
その一方で、クイックルックはゴミ箱内のファイルにも有効で、ゴミ箱の中のファイルを表示することも可能です。
ウィンドウを閉じる手順
クイックルックのウィンドウは、左上の「閉じるボタン」を押すことで閉じることもできますし、再度スペースキーを押すことで閉じることもできます。クイックルックのウィンドウは1つしか起動しないためウィンドウを閉じるのも楽です。
また、クイックルック起動時にスペースキーを押したままにしておくと、スペースキーを離したタイミングで自動的にウィンドウが閉じられます。
ウィンドウを閉じる操作が不要になるので、さらにファイルの中身の確認が楽になると思います。
ファイルを並べて表示する
また、複数のファイルを同時にクイックルックで開いて並べて表示することも可能です。
スポンサーリンク
ファイルを並べて表示する手順
ファイルを並べて表示するための手順は次の通りです。
まず、ファイルを複数選択した状態で「スペースキー」を押します。
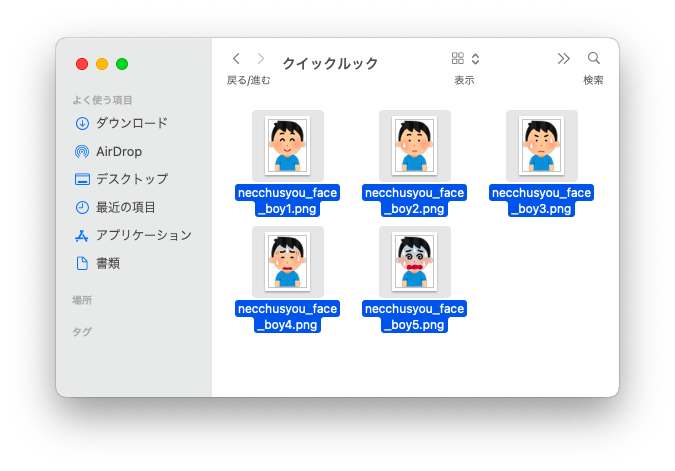
するとクイックルックが起動しますので、ツールバーの「アイコン表示ボタン」をクリックします(下の図のオレンジで囲ったボタン)。
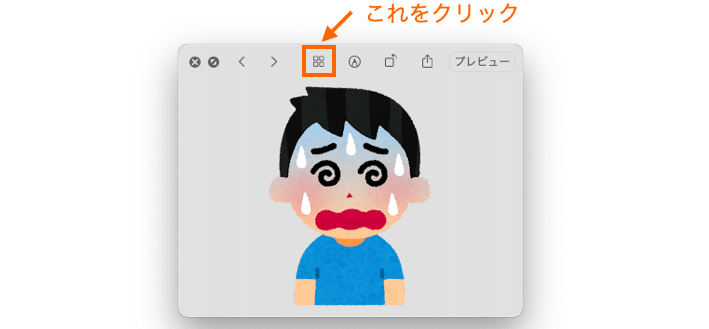
そうすれば、ファイルが下の図のように並べられた状態で表示されます。
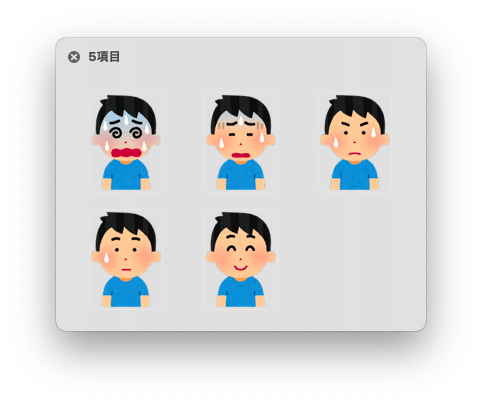
ウィンドウのサイズを大きくすれば、画像の表示サイズも大きくなりますので、例えば細かい違いしかない画像の中から所望のファイルを見つけ出す時や、画像の比較を行う時などに便利だと思います。
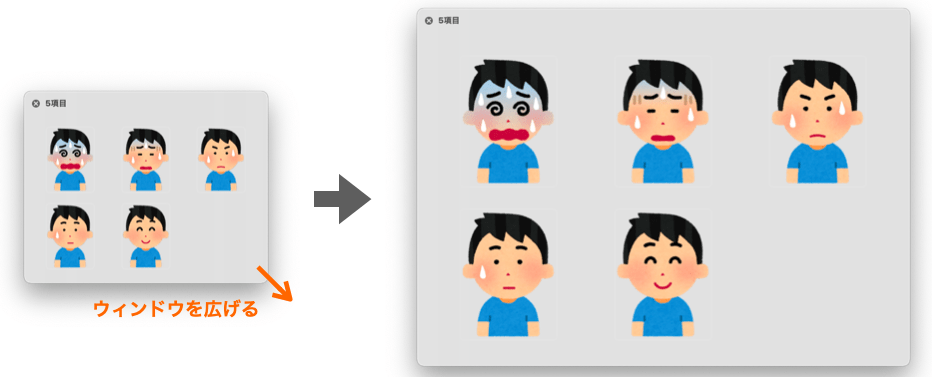
また、画像ファイルを複数を選択してクイックルックを起動した場合、キーボードの command + c を同時押しすれば、選択したファイルの中身を全て一気にクリップボードにコピーすることができます。
一応複数のテキストファイルも並べて表示してやることもできますが、ちょっと文字が小さいので比較は難しいですね…。
ファイルを再生する
また、ファイルを表示するだけでなく、再生することも可能です。
ファイルを再生する手順
手順は「ファイルを表示する手順」と全く同じで、ファイルを選択して「スペースキー」を押すだけです。
そのファイルが下記のようなファイルの時、クイックルックにより自動的にファイルの再生が行われます。
- 動画ファイル(例:.mov ファイル)
- アニメーションファイル(例:.gif ファイル)
- 音楽ファイル(例:.mp3 ファイル)
例えば下記ページで解説しているとおり、GIF アニメはプレビューアプリでは再生できませんが、このクイックルックを利用すれば他のアプリをインストールすることなく、さらに簡単な手順で GIF アニメも再生可能です。
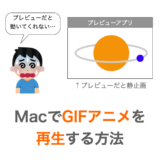 MacでGIFアニメを再生する方法:スペースキーを押すだけ!
MacでGIFアニメを再生する方法:スペースキーを押すだけ!
動画ファイルや音楽ファイルに関しても、アプリを起動することなく再生可能ですので再生までに要する時間が短いです。ちょっと動画や音楽の先頭部分だけを確認したいような際には、クイックルックを使うと便利だと思います!
これらのファイルに関しても複数ファイルを選択してクイックルックで開くことは可能ですが、同時に再生することはできないので注意してください。例えば動画ファイルやアニメーションファイルを複数並べて表示した場合は静止画として並べて表示されることになります。
スポンサーリンク
ファイルを編集する
また、クイックルックではファイルの表示や再生だけでなく編集も可能です。ただ、全種類のファイルがクイックルックでの編集に対応しているというわけではないので注意してください。
ファイルを編集する手順
画像ファイルや PDF ファイルをクイックルックで表示した場合、ツールバーに鉛筆マーク(マークアップ機能)のボタンが表示されます。
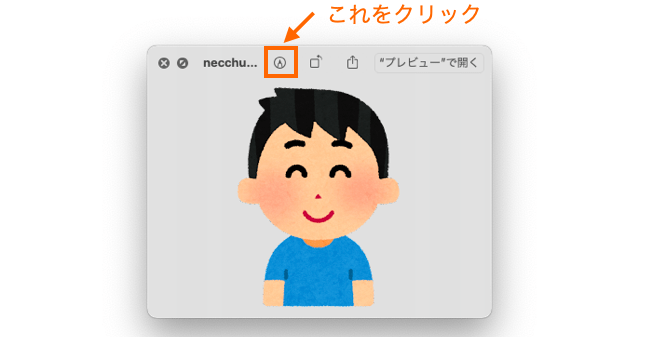
このボタンをクリックすればファイル編集用のボタンが表示され、ファイルの編集が可能になります。
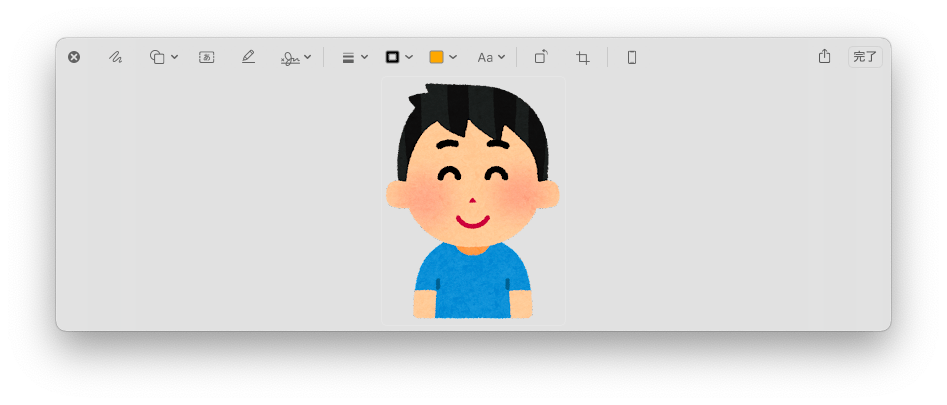
線を描画したりテキストを描画したり、さらに描画する線の色や太さ・フォントの色やサイズ等も変更可能です。あとは回転やトリミングも可能です。
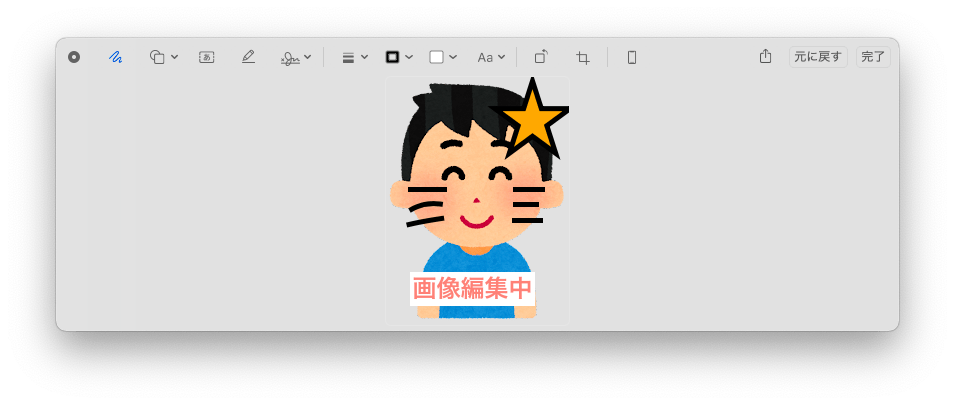
すごく簡単に言えば、プレビューアプリのマークアップ機能と同じような感じで編集することが可能です(プレビューアプリに比べるとちょっと機能制限されてる印象ですね)。
まとめ
このページでは、Mac の「クイックルックの便利な使い方」について解説しました!
まずクイックルックでのファイルの表示は速いです。なので、ファイルの中身を確認したいだけの場合や、特定のファイルを探す時などは、他のアプリをわざわざ起動してファイルを表示するよりもクイックルックを利用した方が便利です。
ファイル開くのに時間がかかるとストレス溜まりますからね…。特に急いでいる時などは。
また、ファイルを並べて表示したりファイルの再生を行うようなことも可能です。
Mac を買ったばかりのユーザーはこの機能を知らないことも多いと思いますので、友達が Mac を買った時などに教えてあげると喜ばれると思います!