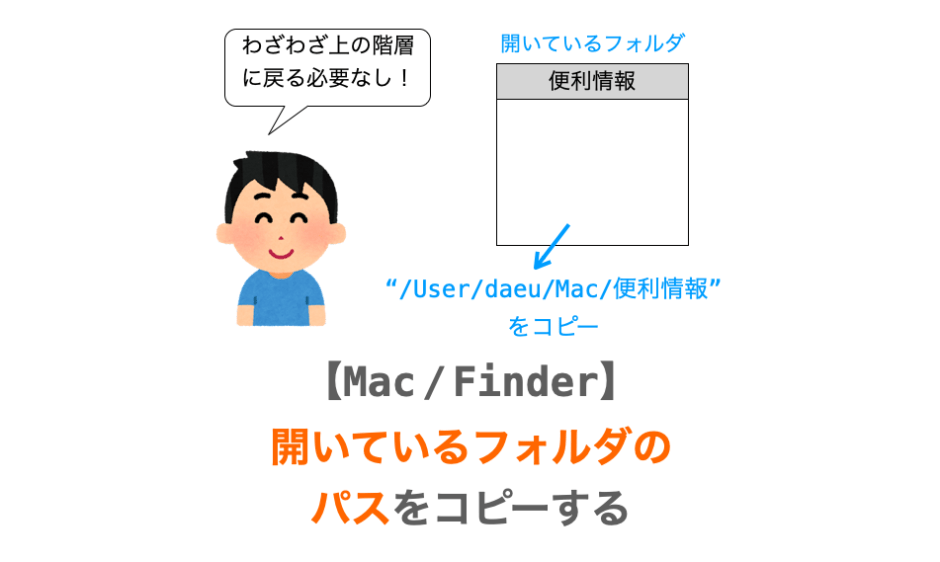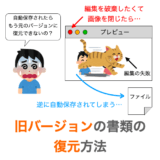このページでは、Mac において、「Finder で開いているフォルダ」のパスをコピーする方法を紹介していきます。
Finder で開いているフォルダのパスをコピーする方法
では、その方法について解説していきます。
パスバーから現在開いているフォルダのパスをコピーする
結論としては、Finder に「パスバー」を表示し、パスバーからフォルダのパスをコピーするのが手っ取り早いと思います。
具体的には、下の図のように Finder にパスバーを表示し、
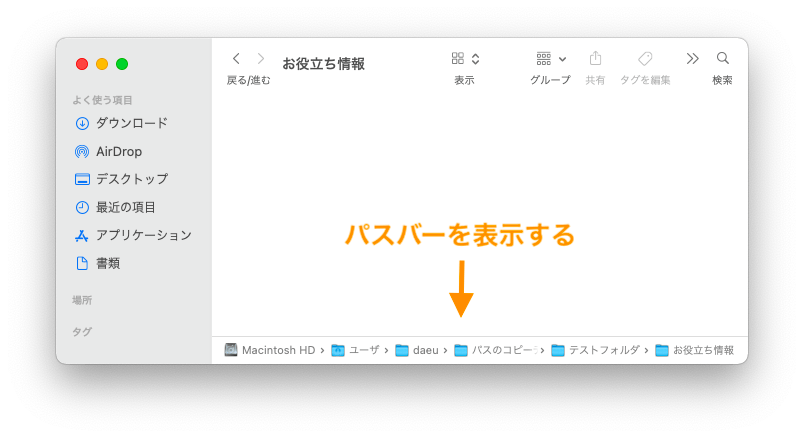
続いて、パスバーの一番右のフォルダ、つまり現在開いているフォルダ(上の図の場合は お役立ち情報 フォルダ)を右クリックしてメニューを表示します。
さらに、表示されるメニューの中の "<フォルダ名>" のパス名をコピー をクリックすることで、Finder で開いているフォルダのパスをコピーすることができます。
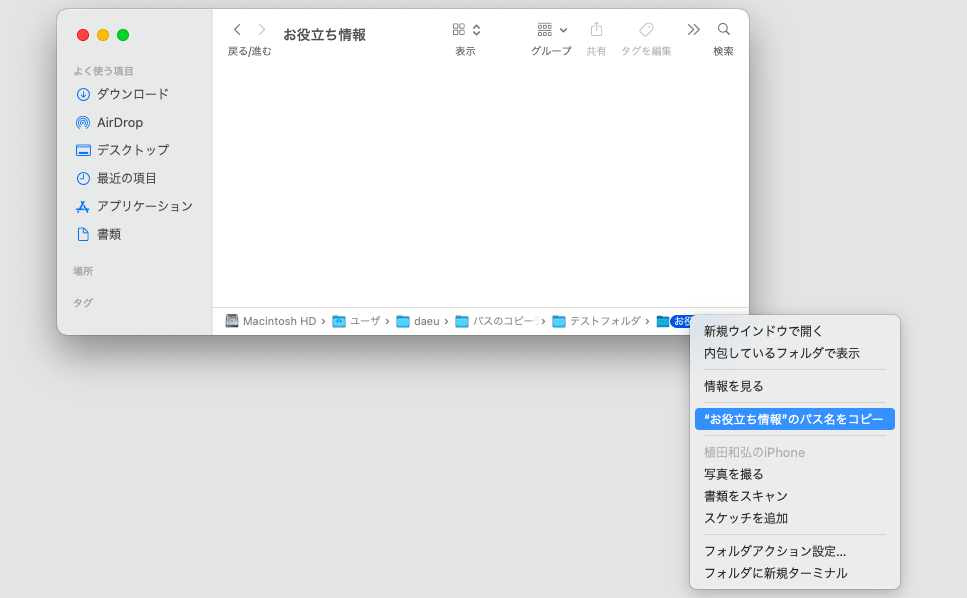
あとは、いつも通り、右クリックメニューの ペースト or command + v の同時押しを行なってコピーしたものを貼り付けしてやれば良いだけです。
また、パスバーに関しては、Finder のメニューバーの 表示 から パスバーを表示 をクリックすることで表示することが可能です。
おそらくコレが、現在開いているフォルダのパスのコピー方法として一番手間がかからないと思います。ですので、もし Finder で現在開いているフォルダのフォルダパスをコピーしたい機会が多いのであれば、パスバーは常に表示しておくのが良いと思います。
スポンサーリンク
一階層上のフォルダに移動すれば簡単にパスがコピーできる
ちなみに、現在開いているフォルダから一階層上のフォルダに移動してやれば、パスバーを表示しなくてもフォルダのパスをコピーすることは可能です。
具体的には、まず開いているフォルダから一階層上のフォルダに移動し、パスをコピーしたいフォルダのアイコンを表示します。そして、そのフォルダのアイコンにマウスカーソルを合わせて右クリックメニュー表示を行い、その状態で option キーを押すことで表示される "<フォルダ名>" のパス名をコピー をクリックします。
これにより、元々開いていたフォルダのパスをコピーすることができます。
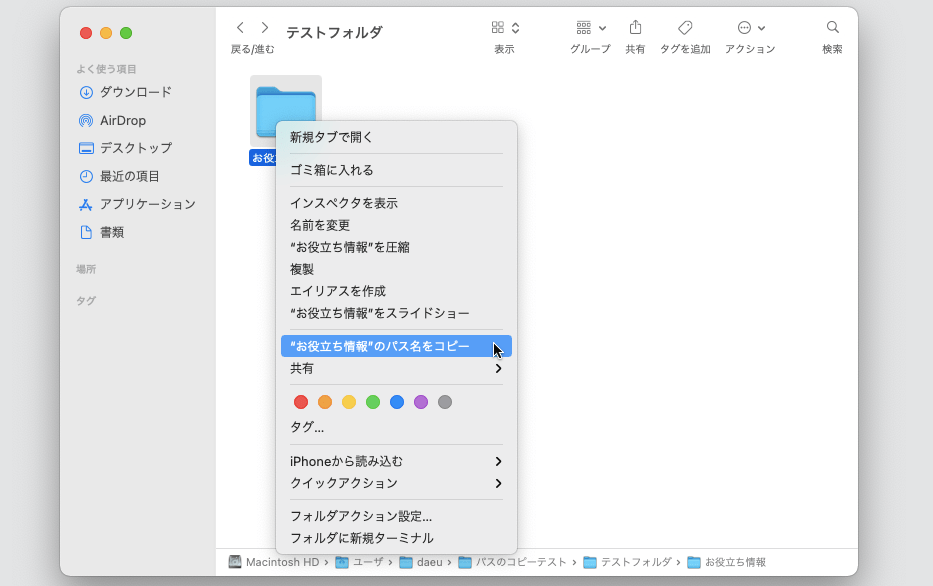
また、パスをコピーしたいフォルダのアイコンをクリックして選択した後に、option + command + c を同時押しすることで選択したフォルダのパスをコピーすることも可能です。
ただ、どちらにしても、一階層上のフォルダに移動する必要があるので、その点が少し手間がかかります。なので、手軽さで言えば パスバーから現在開いているフォルダのパスをコピーする で解説したように、パスバーからコピーする方が良いかなぁと思います。
まとめ
このページでは、Finder で開いているフォルダのフォルダパスをコピーする方法について解説しました!
パスバーを表示しておき、パスバーを右クリックしてフォルダパスをコピーするのが手っ取り早いと思います。一階層上に戻ってフォルダのアイコンを表示してやれば、右クリックやショートカットキーからコピーを行うことは可能ですが、一階層上に戻る手間ができるのでちょっと効率は下がるのかなぁと思います。