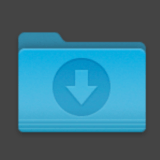Macではショートカットキーを押すことにより画面のスクリーンショット撮影が可能です。また、スクリーンショットはショートカットキーだけでなく、「screencaptureコマンド」でも撮影することが可能です。このページでは、このスクリーンショットのショートカットキーによる撮影方法とコマンドによる撮影方法について解説したいと思います。
・Macを使用中
・いろんなスクリーンショットの撮影方法を知りたい
・ショートカットキーのオプションについて知りたい
・screencaptureコマンドのオプションについて知りたい
Contents
ショートカットキーによる撮影
スクリーンショットの起動
[Shift]キー + [Command]キー + [5]キー を同時押しすることでスクリーンショット機能が起動します。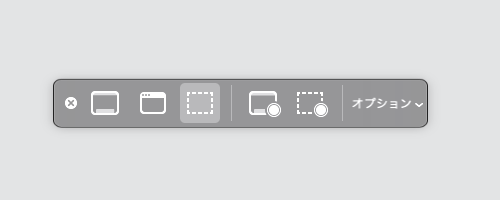
スクリーンショットをやめたい時は左側の×ボタンを押せば終了させられます。
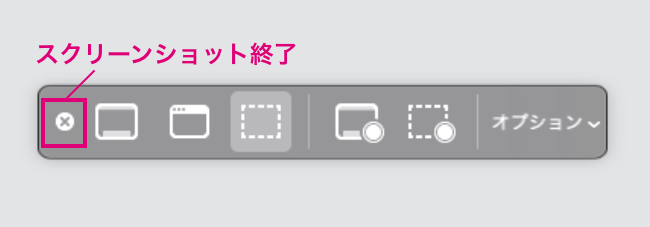
スポンサーリンク
画面全体をスクリーンショット
画面全体をスクリーンショットするのであれば左から二番目のボタンを押します。
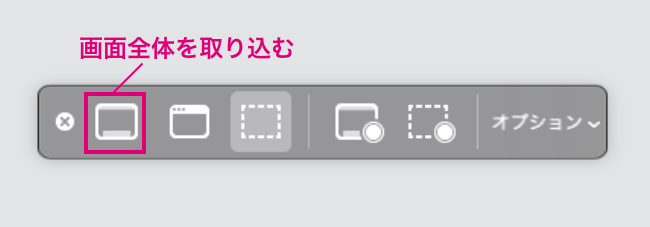
マウスカーソルがカメラアイコンに変わりますので、その状態でクリックすれば画面全体のスクリーンショットが撮影されます。また、取り込むボタンを押しても撮影することができます。
従来からある[Shift]キー + [Command]キー + [3]キーでのスクリーンショットと同等の機能になります。
選択したウィンドウをスクリーンショット
特定のウィンドウのみをスクリーンショットしたい場合は左から三番目のボタンを押します。
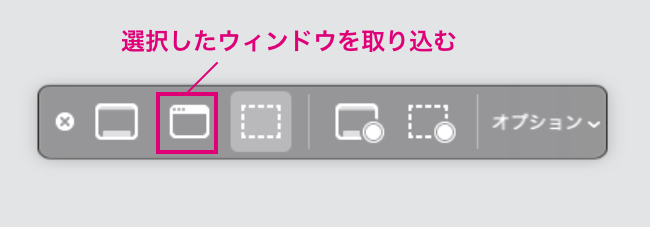
ボタンを押すとマウスカーソルがカメラアイコンに変わりますので、そのアイコンを撮影したいウィンドウに重ねてクリックすればそのウィンドウのみが撮影されます。例えばSafariの画面やプレビューの画面のみを撮影したい場合に使うと便利です。
カメラアイコンになった状態で[option]キーを押しながら
従来のMac OSでは[Shift]キー + [Command]キー + [4]キーを押した後に[スペース]キーを押した時と同じ機能になります。
選択した範囲のみをスクリーンショット
選択した範囲のみを撮影する場合は左から四番目のボタンを押します。
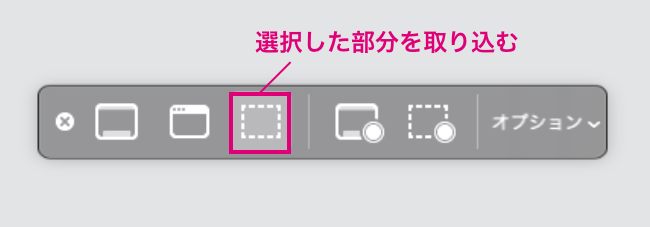
ボタンを押すとマウスカーソルが「+」になって範囲の選択が出来るようになりますので、撮影したい範囲を選択します。選択が完了すれば取り込むボタンを押すことで選択範囲のみを撮影することができます。
従来からある[Shift]キー + [Command]キー + [4]キーでのスクリーンショットと同等の機能になりますが、この[Shift]キー + [Command]キー + [5]キーで選択範囲を取り込む方が便利だと思います。なぜなら、選択範囲を微調整しながら撮影することが可能だからです。[Shift]キー + [Command]キー + [4]キーだと選択範囲決めた直後に撮影が始まってしまいます。ですが、[Shift]キー + [Command]キー + [5]キーであれば、選択範囲を一度決めても取り込むボタンを押さない限り撮影が始まらないため、細かく調整してから撮影を行うことが可能です。
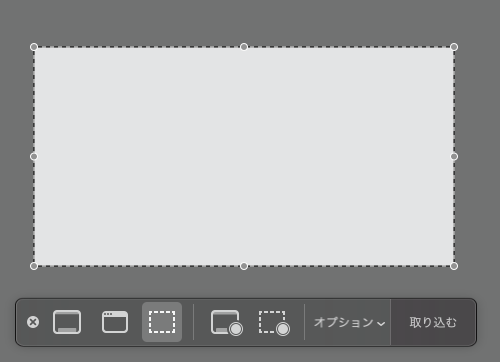
スポンサーリンク
画面全体を動画撮影
Mojaveでは動画撮影もこの機能から実行することが可能です。画面全体の動画撮影は左から五番目のボタンを押します。

マウスカーソルがカメラアイコンに変わりますので、その状態でクリックすれば画面全体の動画撮影が開始されます。また、取り込むボタンを押しても撮影することができます。撮影を停止するときは画面右上の停止ボタンを押します。
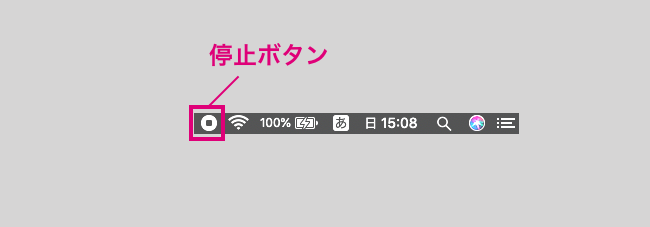
Mojaveより前のOSであればQuickTimeから画面の録画を行う必要がありましたが、Mojaveではこのスクリーンショット機能から録画が可能になりました。
選択した範囲のみを動画撮影
選択した範囲のみを録画する場合は左から六番目のボタンを押します。

マウスカーソルがカメラアイコンに変わりますので、その状態でクリックすれば画面全体の動画撮影が開始されます。また、取り込むボタンを押しても撮影することができます。撮影を停止するときは画面全体録画時と同様に画面右上の停止ボタンを押します。
オプション
画面撮影時の設定を一番右のボタンから行うことが可能です。
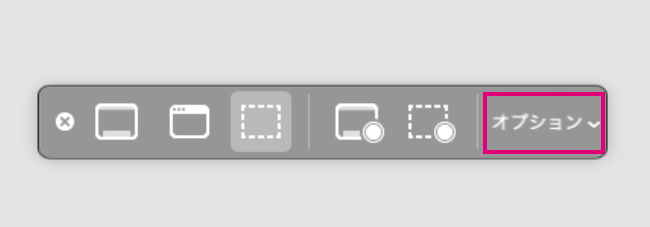
このボタンを押すと下のようなメニューが表示されます。

保存先を変更
撮影した画像や動画の保存先を設定することができます。クリップボードを選択すると、撮影した結果をコピーした状態になりますので、貼り付けをすることで撮影画像を貼り付けることができます。パワポやキーノートなどのプレゼンテーション作成ソフトに貼り付けるときなどは便利だと思います。
またプレビューを選択すれば撮影した画像がプレビューソフトで表示されますので、そのまま画像を編集することが可能です。プレビューでの画像編集については下記ページを参考にしてください。
 Macの「プレビュー」でペイントのように画像を編集する(PDFも編集可)
Macの「プレビュー」でペイントのように画像を編集する(PDFも編集可)
タイマーセッティング
取り込むボタンを押してから何秒後に実際の撮影を始めるかを設定することが可能です。
フローティングサムネイル非表示
フローティングサムネイルとは撮影時に右下に表示されるサムネイルのことです。サムネイル表示が不要であればチェックマークを外せば非表示にすることが可能です。
選択範囲の記憶
選択範囲を指定して撮影した場合、その時の選択範囲が記録されることになります。結構私はこの機能が気になってます。前回と同じ場所から同じサイズの画像を撮影することができますのでWebサイトに載せる画像を同じサイズに統一したいときはこの機能が重宝しています。Mojaveより前のOSだと[Shift]キー + [Command]キー + [4]キーでのスクリーンショットしか使えなかったので選択範囲や選択サイズを揃えるのが難しくて画像サイズがバラバラになってしまっていました・・・。
スポンサーリンク
コマンドによる撮影
screencaptureコマンドの実行方法
screencaptureコマンドはターミナルで実行します。ターミナルはアプリケーションフォルダのユーティリティフォルダ内にありますので、そこから実行可能です。

ターミナルを実行すると下のような画面が表示されます。このターミナルでは様々なコマンドを実行することが可能です。
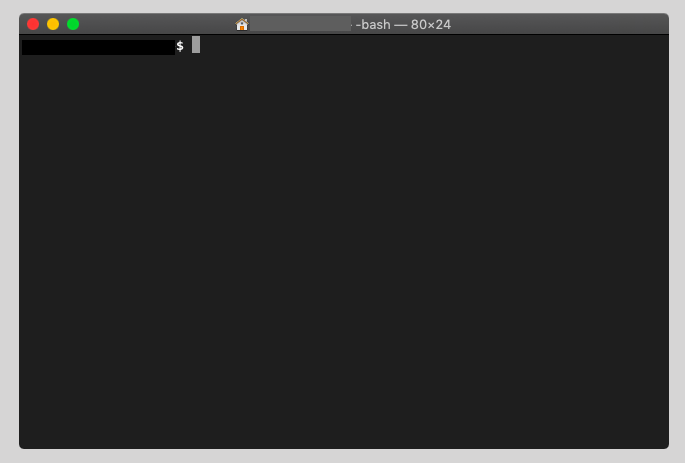
ここで下記のコマンドを実行してみましょう。デスクトップにtest.pngというファイルが作成されるはずです。このtest.pngは画面全体のスクリーンショットを撮影した画像になります。
screencapture ~/Desktop/test.png
これがscreencaptureコマンドの基本形になります。一般的に書くと下記のようになります。スクリーンショットを撮影し、[出力ファイル名]の名前で保存します。
screencapture [出力ファイル名]
オプション一覧
下記コマンドを実行するとscreencaptureコマンドのヘルプを見ることができます。
screencapture --help
ここにscreencaptureコマンドで使用できるオプションが列挙されています。
usage: screencapture [-icMPmwsWxSCUtoa] [files] -c force screen capture to go to the clipboard
-b capture Touch Bar – non-interactive modes only
-C capture the cursor as well as the screen. only in non-interactive modes
-d display errors to the user graphically
-i capture screen interactively, by selection or window
control key – causes screen shot to go to clipboard
space key – toggle between mouse selection and
window selection modes
escape key – cancels interactive screen shot
-m only capture the main monitor, undefined if -i is set
-D<display> screen capture or record from the display specified. -D 1 is main display, -D 2 secondary, etc.
-o in window capture mode, do not capture the shadow of the window
-p screen capture will use the default settings for capture. The files argument will be ignored
-M screen capture output will go to a new Mail message
-P screen capture output will open in Preview or QuickTime Player if video
-I screen capture output will open in Messages
-B<bundleid> screen capture output will open in app with bundleid
-s only allow mouse selection mode
-S in window capture mode, capture the screen not the window
-J<style> sets the starting of interfactive capture
selection – captures screen in selection mode
window – captures screen in window mode
video – records screen in selection mode
-t<format> image format to create, default is png (other options include pdf, jpg, tiff and other formats)
-T<seconds> take the picture after a delay of <seconds>, default is 5
-w only allow window selection mode
-W start interaction in window selection mode
-x do not play sounds
-a do not include windows attached to selected windows
-r do not add dpi meta data to image
-l<windowid> capture this windowsid
-R<x,y,w,h> capture screen rect
-v capture video recording of the screen
-V<seconds> limits video capture to specified seconds
-A<id> captures audio during a video recording using default input. Optional specify the id of the audio source
-k show clicks in video recording mode
-U Show interactive toolbar in interactive mode
-u present UI after screencapture is complete. files passed to command line will be ignored
files where to save the screen capture, 1 file per screen
引用元:screencaptureヘルプ
使えそうなオプションと使い方を紹介します。
スポンサーリンク
スクリーンショット撮影範囲を座標指定
説明
オプションに「-R x,y,w,h」を付けることでスクリーンショット撮影範囲を座標(矩形)で指定することが可能になります。x, yを矩形の始点、w, hを矩形の幅高さとして指定します。
使用例
screencapture -R 100,100,1000,500 ~/Desktop/test2.png
始点(100px, 100px)、幅1000px、高さ500pxの矩形部分のみをスクリーンショットした画像をデスクトップにtest2.pngという名前で保存するコマンドとなります。
クリップボード保存
説明
オプションに「-c」を付けることでスクリーンショットで撮影した結果をファイルとして出力するのではなく、クリップボードに保存することが可能です。つまり、-c を付けてscreencaputreコマンドを実行すると、スクリーンショット画像をコピーした状態になります。そのコピーした画像をキーノートやパワーポイントに貼り付けたり、プレビューでクリップボードから画像を新規作成したりすることが可能です。
使用例
screencapture -c
画像フォーマット指定
説明
オプションに「-t」を付けることでスクリーンショットの撮影結果を保存する画像フォーマットを指定することができます。デフォルトはpngで、jpeg、tiff、pdfなどが指定可能です。
使用例
screencapture -t pdf ~/Desktop/test2.pdf
画面全体をスクリーンショットした結果をPDF形式でtest2.pdfという名前でデスクトップに保存するコマンドになります。
スポンサーリンク
シャッター音消す
説明
オプションに「-x」を付けることでスクリーンショットの撮影時のシャッター音を消すことができます。
使用例
screencapture -x -c
スクリーンショットを無音で撮影し、クリップボードにコピーします。
インタラクションモード
説明
オプションに「-i」を付けることでインタラクションモードでスクリーンショットの撮影を行えるようになります。。このオプションをつけてコマンドを実行すると、範囲選択を促されますので、範囲選択を行うと撮影が行われます。「shift」+「command」+「4」を同時押しした時同じ動きですね。範囲選択時にスペースキーを押すと範囲ではなくウィンドウの選択を行うことができ、ウィンドウ部分のみを撮影することができます。
使用例
screencapture -i -c
インタラクションモードで撮影し、クリップボードにコピーします。
ツールバー表示
説明
オプションに「-i -U」を付けることでインタラクションモードでの撮影時にツールバーを表示し、ツールバーで撮影方法やオプションを設定することが可能になります。MacOS Mojave以降のOSであれば、「shift」+「command」+「5」を同時押しした時同じ動きとなります。
使用例
screencapture -i -U -c
インタラクションモードで撮影時にツールバーを表示します。-i オプションをつけないと効果がないので注意しましょう。
スポンサーリンク
まとめ
MacのOS Mojaveでは[Shift]キー + [Command]キー + [5]キーにより簡単に画面の画像・動画の撮影が行えます。従来からの[Shift]キー + [Command]キー + [3]キー や [Shift]キー + [Command]キー + [4]キーでの撮影よりも高機能で使いやすくなっていますので是非従来からの[Shift]キー + [Command]キー + [5]キー でのスクリーンショットを使ってみてください。
またscreencaptureコマンドでもスクリーンショットは撮影することは可能です。出力ファイルの保存形式を指定したり、座標指定で撮影範囲を指定したりすることが可能ですので、状況に応じて使い分けてみてください。