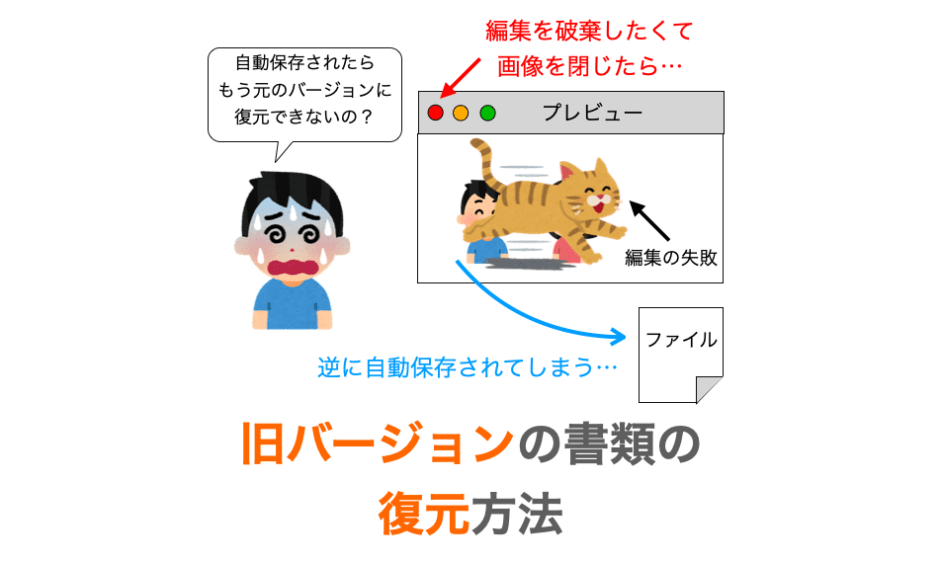Mac では様々なアプリ(プレビューやテキストエディットなど)で書類の編集内容の自動保存が行われるようになっています。
例えばプレビューアプリの場合、画像を編集して保存せずに書類を閉じたとしても、その編集内容が自動的に保存されることになります。
保存忘れがなくなるという点では便利ですが、逆に保存したくない編集内容まで保存されてしまう可能性もあります。
例えば編集内容を破棄しようとして書類を閉じたら、逆に自動保存されてしまった経験をお持ちの方も多いのではないかと思います。
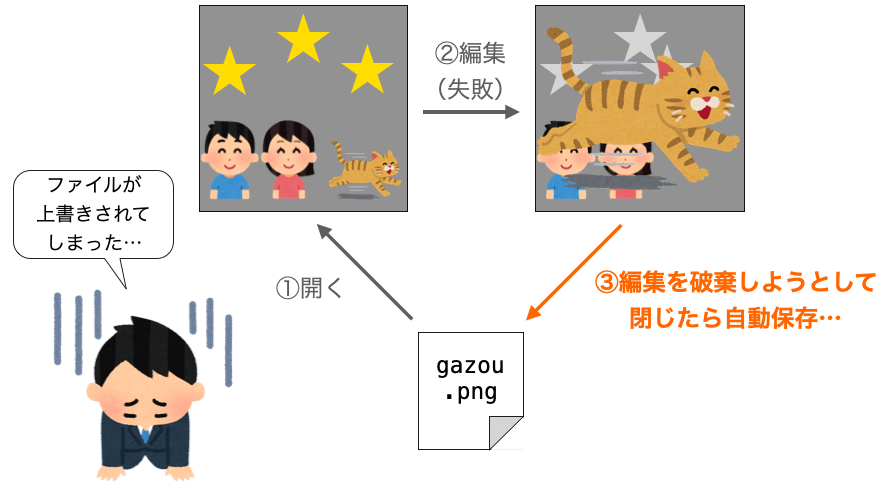
一旦アプリから書類を閉じてしまうと操作の取り消しができなくなるので、特に画像の場合は復元するのが困難です。
こういった経験をした方であれば、もしかしたら自動保存を逆に不便と感じておられるかもしれません。
Mac では、書類を閉じる際のファイルの自動保存機能を OFF にすることは可能です。これにより、未保存の書類を閉じる際にファイルの保存を行なうかどうかの確認ダイアログが表示されるようになります。この手順については 閉じる際の自動保存機能の OFF で解説します。
ただ、この自動保存を不便と感じていらっしゃる方の中には、Mac の「書類のバージョン復元機能」をご存知ない方も多いのではないかと思います。
この機能を使えば、間違って自動保存されてしまった場合もバージョンの復元が可能ですし、使いこなせればむしろ自動保存を便利な機能と感じるようになるかもしれません。
このページでは、この「Mac での書類のバージョンの復元」について紹介していきます。
Contents
バージョンの復元
Mac の一部のアプリでは、編集中の書類が特定のタイミングで自動的に保存されるようになっています。さらに、保存した際に残るのは最新バージョンの書類だけでなく、旧バージョンの書類のデータも PC 内に残ることになります。
そして、PC 内に残っている特定のバージョンに書類を戻す機能がバージョンの復元機能となります。この機能をアプリから利用することにより、意図せず自動保存が行われてしまったような場合でも旧バージョンのものに戻せることがあります。
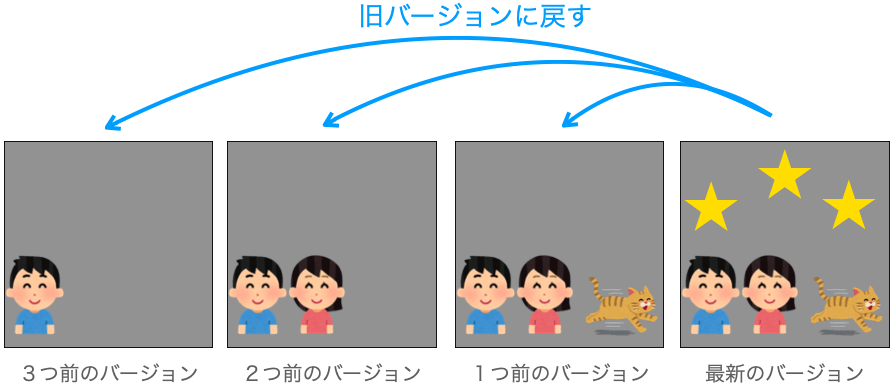
バージョンの復元手順
このバージョンの復元は、ファイル メニューの バージョンを戻す から利用することができます(ファイル メニューに バージョンを戻す がない場合、下記の手順でバージョンの復元は行えないので注意してください)。
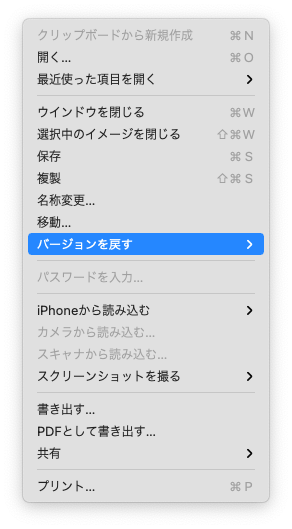
例えばプレビューアプリで下の図のように画像を編集している場合、
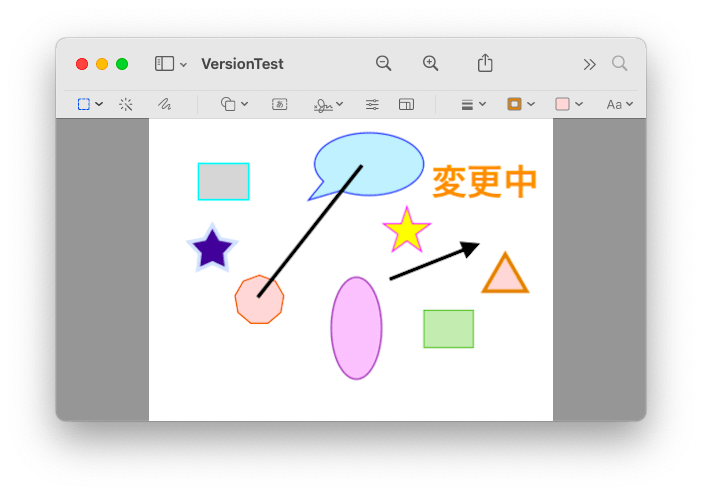
ファイル メニューの バージョンを戻す を選択し、さらに 全てのバージョンをブラウズ を選択すれば下の図のような画面が表示されます。
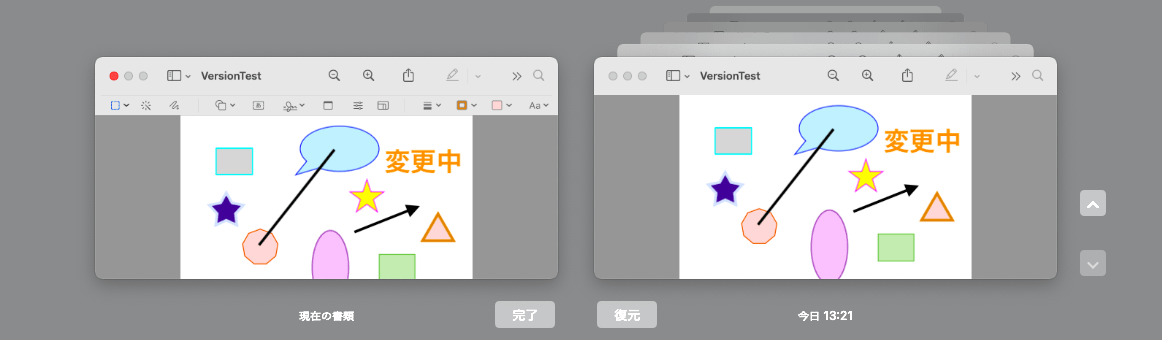
左側が現在編集中の書類(この場合は画像)で、右側が旧バージョンの書類となります。
バージョンの保存 でも解説しますが、プレビュー等のアプリで開いている書類は、特定のタイミングでその時点のバージョンの書類のデータが保存されるようになっています。
右側に表示されているのは、その保存されている旧バージョンの書類となります。
右側の 上 ボタン や 下 ボタンをクリックすれば、右側の書類の表示が切り替わり、もっと古いバージョンやもっと新しいバージョンの書類を確認することも可能です。
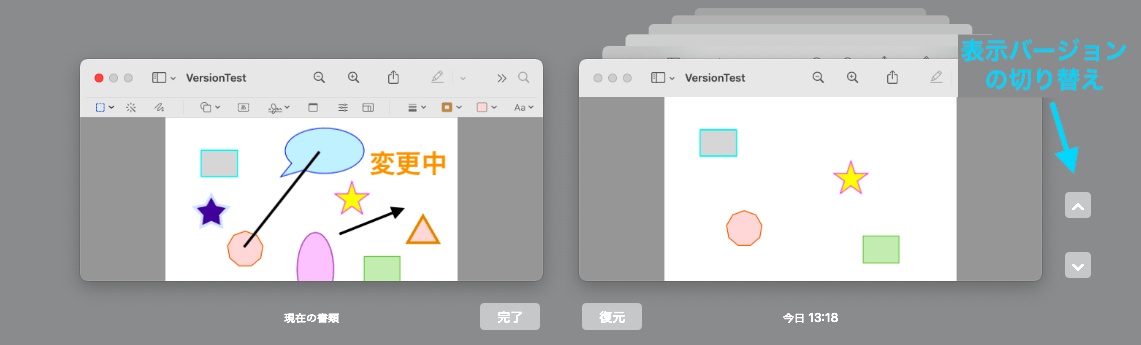
この表示されている書類のバージョンの切り替えは、右側のタイムラインの目盛をクリックすることでも行えます。
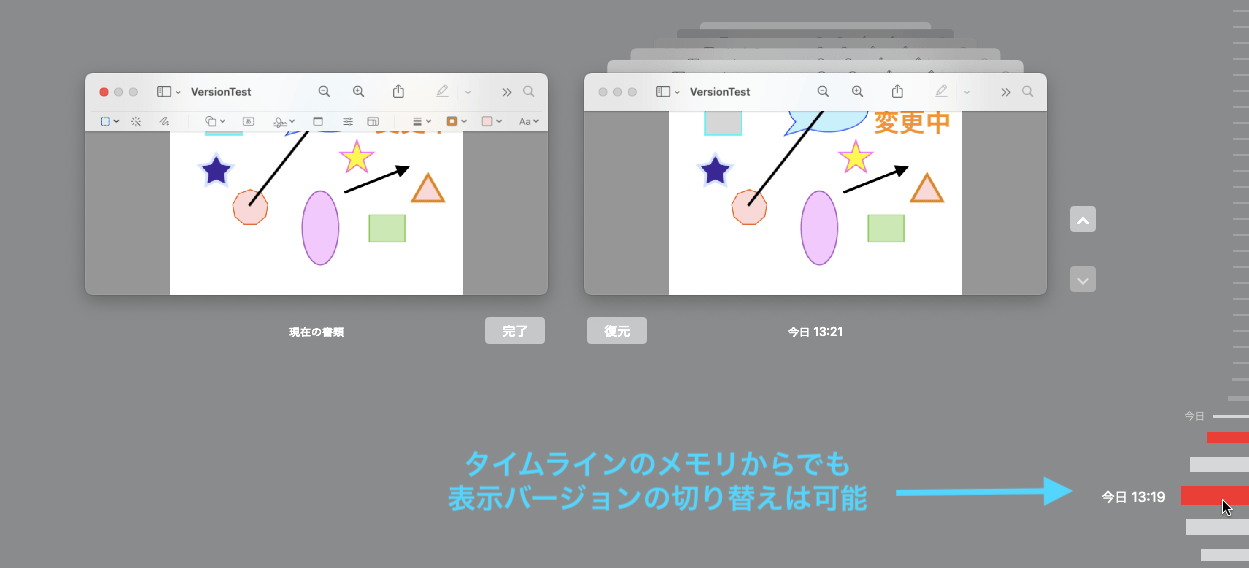
書類を特定のバージョンに復元したい場合は、そのバージョンの書類を右側に表示した状態で 復元 ボタンをクリックします。そうすることで、現在編集中の書類が右側に表示されていたバージョンの書類に復元されます。
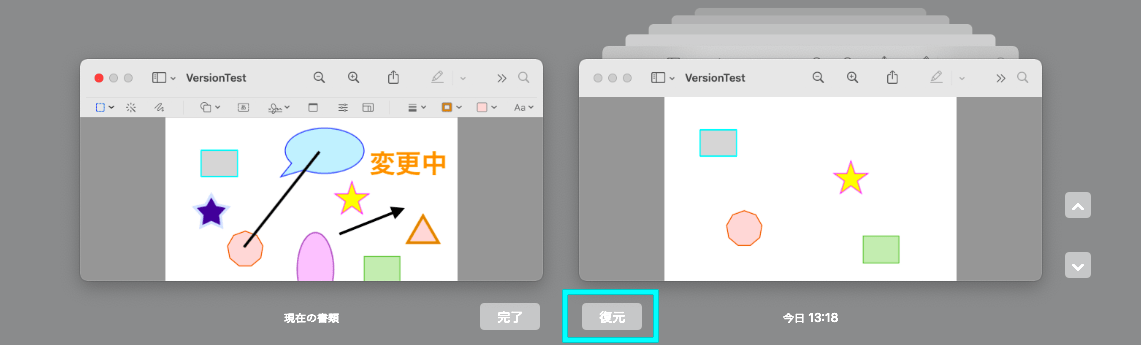
また、先程のバージョンを表示する画面で option キーを押すと 復元 ボタンが コピーを復元 ボタンに変わります。この コピーを復元 ボタンをクリックすれば、右側に表示中のバージョンの書類のコピーが生成されて新たなウィンドウに復元されることになります(編集中の書類はそのまま)。
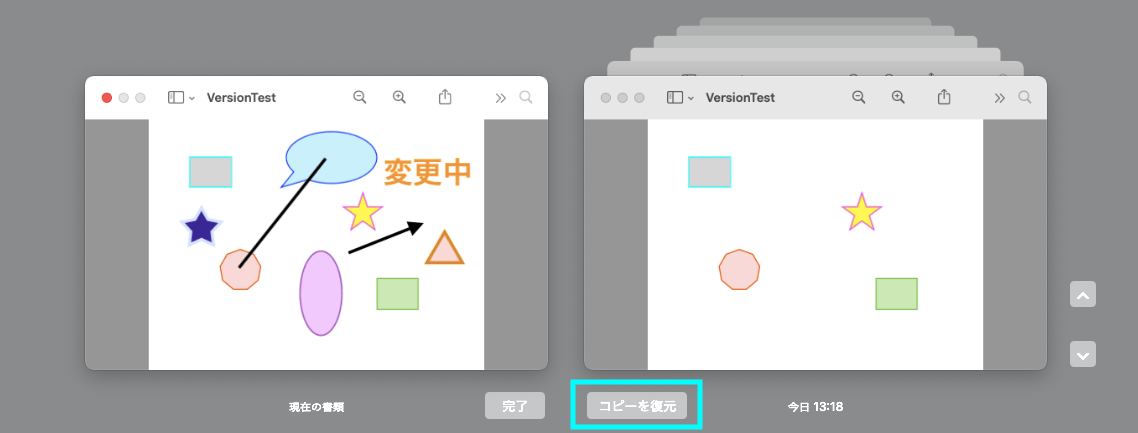
以前のバージョンに戻したくない場合は、完了 ボタンをクリックすることで、元の編集画面を表示することができます。
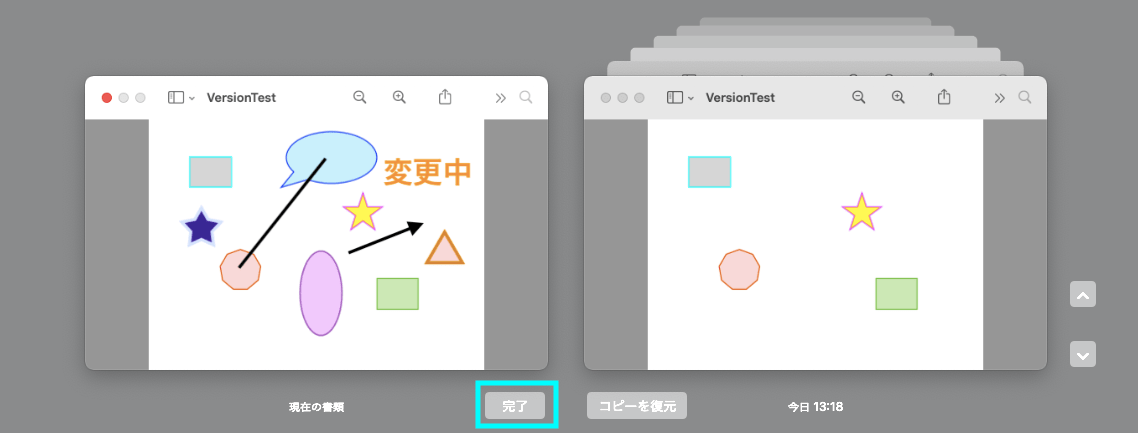
こんな感じで、保存されているバージョンの書類であれば、上記のような手順で特定のバージョンに復元することが可能です。
ここまでプレビューアプリでのバージョンの復元の仕方を解説しましたが、例えばテキストエディットアプリでも同様の方法でバージョンの復元を行うことができます。
スポンサーリンク
バージョンの復元の注意点
ただし、前述の通り、上記の手順で特定のバージョンに復元できるのは ファイル メニューに バージョンを戻す があるアプリからのみです。
また、あくまでも復元できるのは「保存されているバージョン」のみになります。保存されていないバージョンの書類には復元することはできまません。
なので、ある時点のバージョンに復元したいと思っても、そのバージョンが保存されていなければ、その時点のバージョンへの復元は当然できません。
なので、しっかりバージョンの復元を使いこなすためには、バージョンを適切なタイミングで保存することも重要ですし、バージョンが保存されるタイミングについても知っておいた方が良いです。
バージョンの保存
で、このバージョンが保存されるタイミングは下記の Mac の公式ページで解説されています。
https://support.apple.com/ja-jp/guide/mac-help/mh40710/mac
なので、詳しくは上記ページを読んでいただければ、バージョンが保存されるタイミングについては理解できると思います。
ここでは、上記ページを補足する形で、次の3つのポイントについてのみバージョンの保存について解説したいと思います。
- バージョンは自動的に保存される
- 明示的なバージョンの保存も可能
- バージョンの保存が行われるのはファイルに対してのみ
バージョンは自動的に保存される
ポイントの1つ目は自動的にバージョンの保存が行われるという点です。
「書類を開いたとき」のバージョンの保存も行われるとのことですので、書類を閉じた際に意図せず自動保存が行われてしまった場合であっても、前回書類をアプリで開いたタイミングのバージョンの書類には復元することができるということになります(ディスクの容量が足りなくてバージョンが残っていない可能性などもあるかもしれませんが…)。
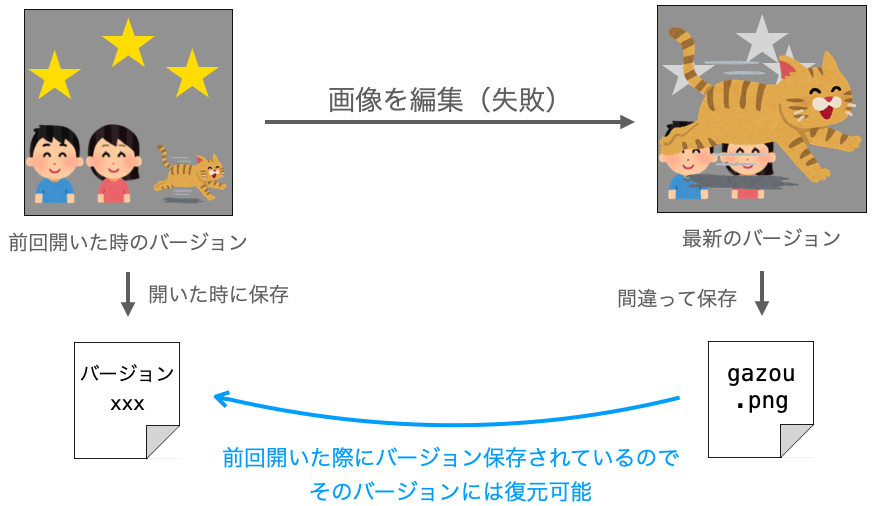
なので、基本的には意図せず自動保存が行われた書類は元に戻すことが可能なはずです。間違って書類が自動保存されてしまったような場合は、まずは残っているバージョンを バージョンの復元手順 で紹介した手順で確認してみることをオススメします。
また、上記のページによれば定期的にバージョンの保存も行われるようですので、もっと適したタイミングのバージョンに復元できる可能性もあります。
スポンサーリンク
明示的なバージョンの保存も可能
さらに、暗黙的に行われるバージョンの自動保存だけでなく、ファイル メニューの 保存 から明示的なバージョンの保存を行うことも可能です。
ですので、例えば「以降の編集は取り消す可能性が高い」という場合にそのタイミングで明示的にバージョンの保存を行なっておけば、実際に編集後に変更を取り消すことになっても ファイル メニューの バージョンを戻す からお手軽にバージョンの復元を行うことも可能です。
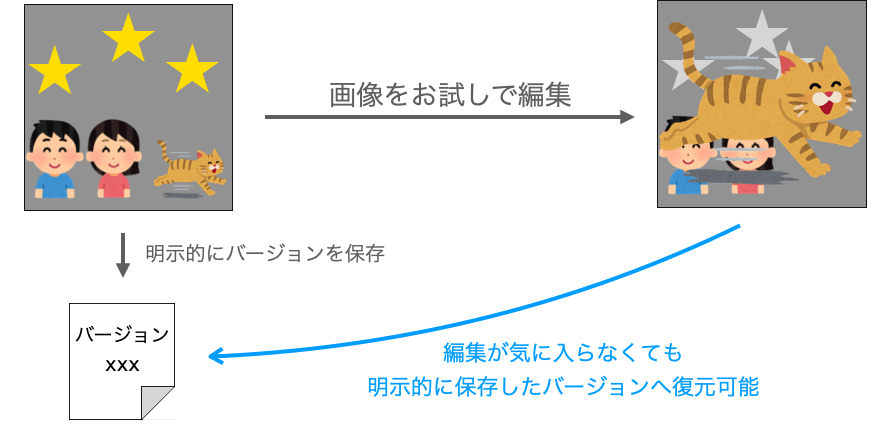
こういう場面では、今までは変更を取り消すことを考慮して書類を退避しておくことが多かったと思いますが、明示的なバージョンの保存とバージョンの復元機能を利用すれば、もっと楽に書類の退避を実現することができることになります。
バージョンの保存が行われるのはファイルに対してのみ
ただし、バージョンの保存が行われるのはファイルとして存在する書類に対してのみになります。
例えばテキストエディットアプリで ファイル メニューから 新規 を選択した場合、テキストの編集を行うことはできますが、まだファイルとしては存在していない状態です。
この状態だとバージョンの保存は行われません。
名前をつけてファイルに保存した段階からバージョンの保存が行われていくことになります。
また、既にファイルとして存在している書類であれば、バージョン復元機能が搭載されているアプリで開けばその時点から特定のタイミングでバージョンの保存が行われることになります。
閉じる際の自動保存機能の OFF
ここまでバージョンの復元やバージョンの保存について解説してきました。
解説の通り、書類を閉じた際に意図せずファイルに自動保存されてしまった場合であっても、保存されている特定のバージョンへの復元を行うことが可能です。このことを知って、「自動保存も悪くない」と考え方が変わった方もおられるのではないかと思います。
ただ、それでも書類を閉じる際の自動保存機能を OFF にし、書類を閉じる際には保存するかどうかの確認を行うダイアログを表示するようにしたいという人もやっぱりおられると思います。
そんな方に向けて、書類を閉じる際の自動保存機能を OFF にする手順を紹介しておきます。
まず、Mac の画面左上にある アップル ボタンをクリックし、システム環境設定 を選択します。
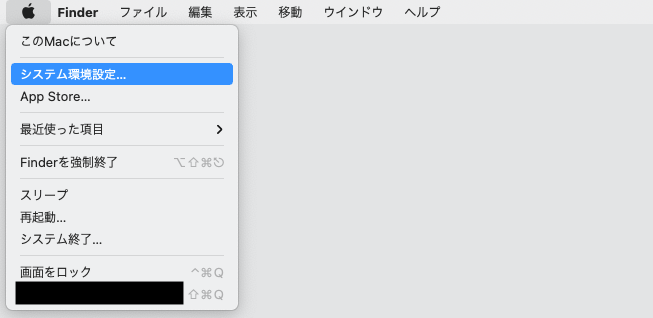
設定項目の一覧が表示されますので、次は 一般 を選択します。
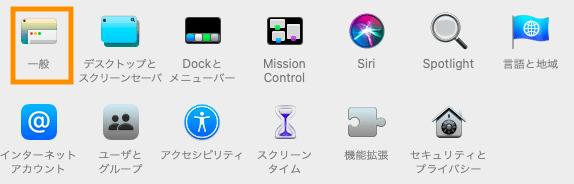
一般 選択後に表示される画面の設定項目の1つに 書類を閉じるときに変更内容を保持するかどうかを確認 というチェックボックスがありますので、このチェックボックスを ON にします。
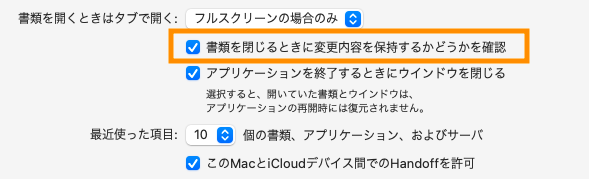
以降、プレビューアプリやテキストエディット等で編集後の未保存の書類を閉じる際には、下の図のように変更を保存するかどうかの確認ダイアログが表示されるようになります。
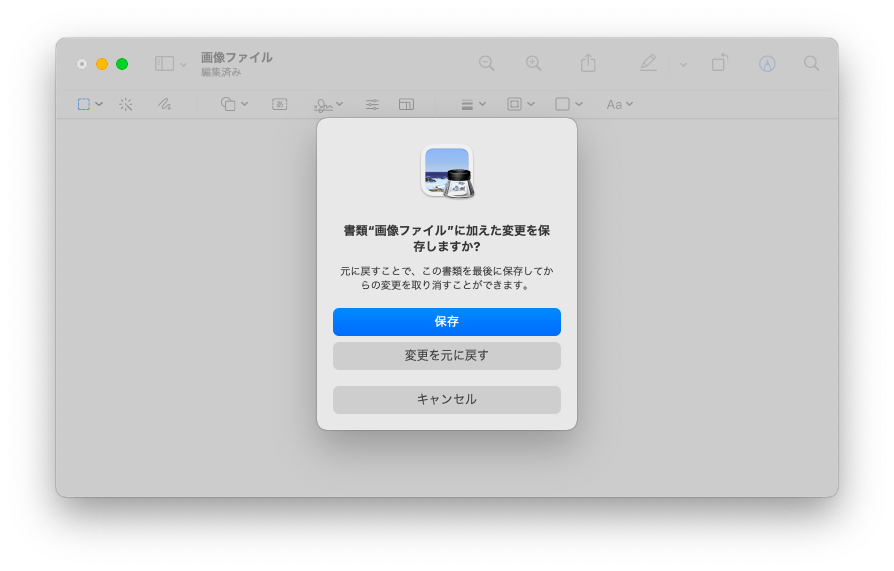
おそらくですが、現状だと Mac の設定からアプリごとに上記の機能の ON / OFF を切り替えることはできません。
スポンサーリンク
まとめ
このページでは、Mac におけるバージョンの復元およびバージョンの保存について紹介を行いました!
Mac では特定のアプリではバージョンの復元機能を利用することができ、これによって意図せずファイル保存してしまった書類も旧バージョンのものに復元することが可能です(ただし復元できるのは保存されているバージョンに対してのみ)。
私もバージョンの復元機能を知らなかったときは、特にプレビューアプリの自動保存を不便に感じていたのですが(編集を破棄しようとして閉じたらファイル保存されてしまったり)、この機能を知ってからはむしろ自動保存を便利に感じるようになりました。意図せずファイル保存されてしまったらバージョンを元に戻せばいいだけですからね!
ただ、全てのアプリでバージョンの復元ができるわけではないので注意してください。私が確認したのはプレビュー・キーノート・テキストエディットくらいです。それでも私は特にプレビューアプリで画像を編集する機会が多いので、この機能はかなり重宝しています。
皆さんも Mac を利用するのであれば今回紹介したバージョン復元機能が役に立つ可能性も高いですので、是非この機能の存在は覚えておいてください!