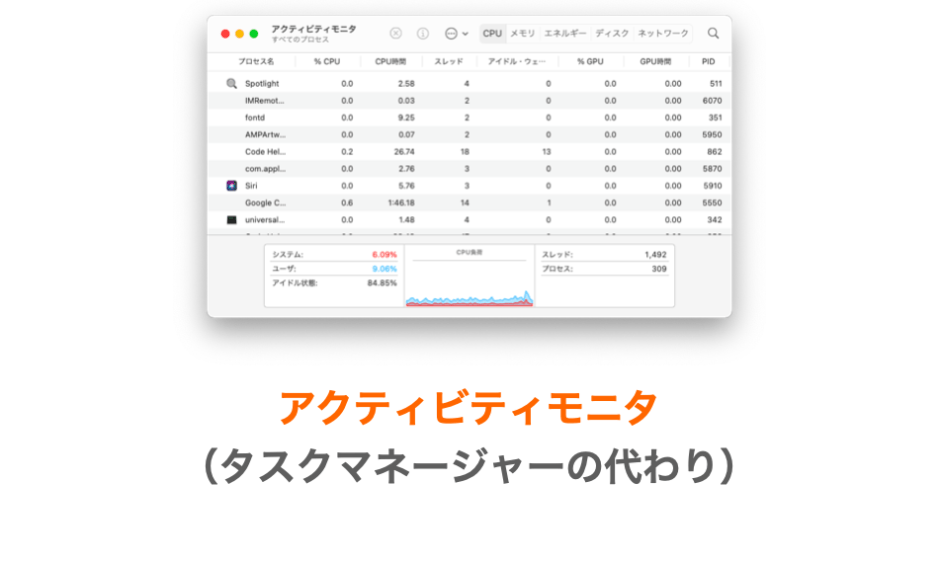Windows ユーザーが Mac を利用してみて不便に感じることの1つが「タスクマネージャーが無い」ことではないでしょうか?
実際、Mac にはタスクマネージャーそのものは存在しません。ですが、タスクマネージャーと同様の機能を持つアプリが存在します。それが「アクティビティモニタ」になります。
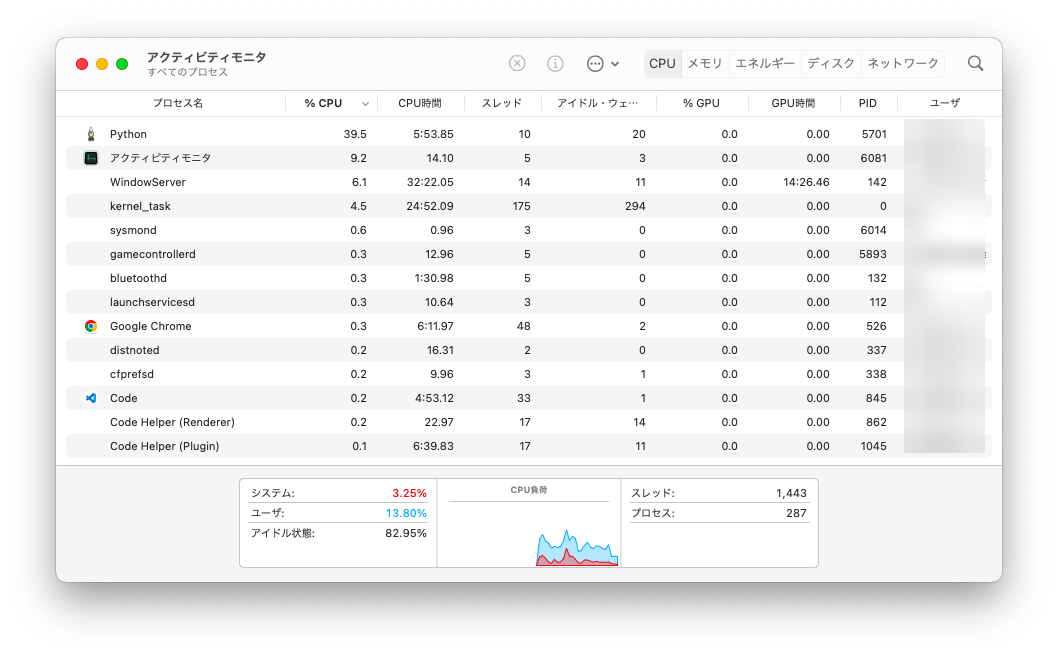
このページでは、このアクティビティモニタを紹介していきます。
Contents
アクティビティモニタの開き方
まずは、アクティビティモニタの開き方について解説していきます。
Launchpad から開く
アクティビティモニタは Launcpad から開くことが可能です。
Launcpad から開く場合、まず画面下部の Dock から Launchpad を選択し、

続いて「その他」を選択、
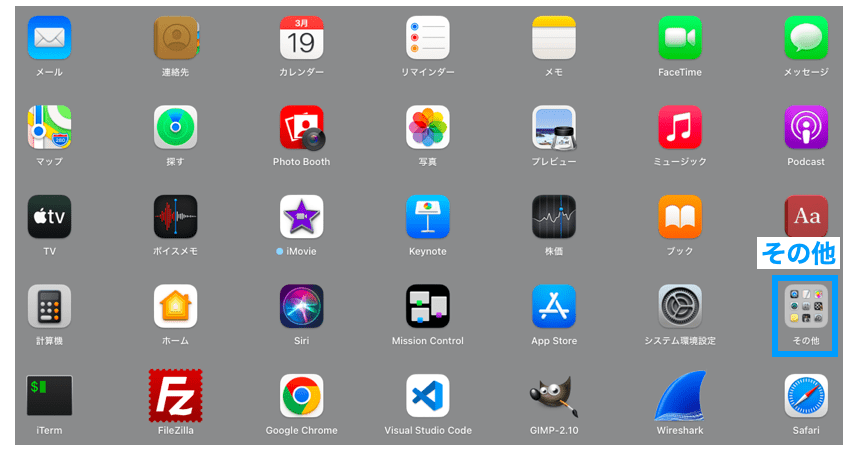
さらに、表示されるアイコンの中から「アクティビティモニタ」を探し出してクリックすればアクティビティモニタを開くことができます。
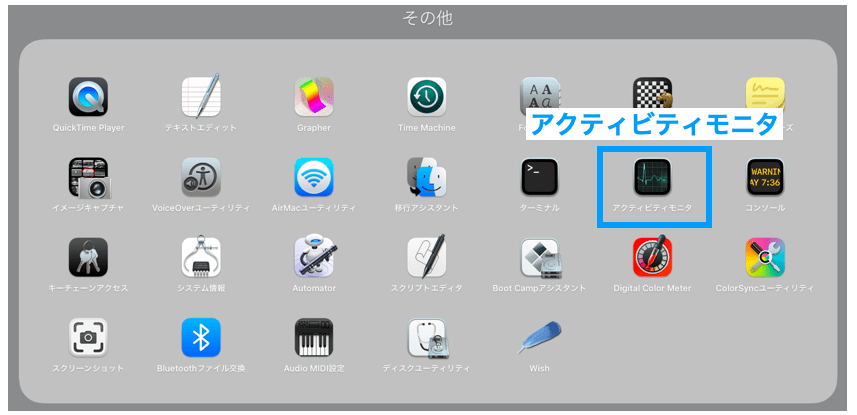
スポンサーリンク
Finder から開く
また、Finder から開くのであれば、まず Finder を起動して「アプリケーション」を選択し、
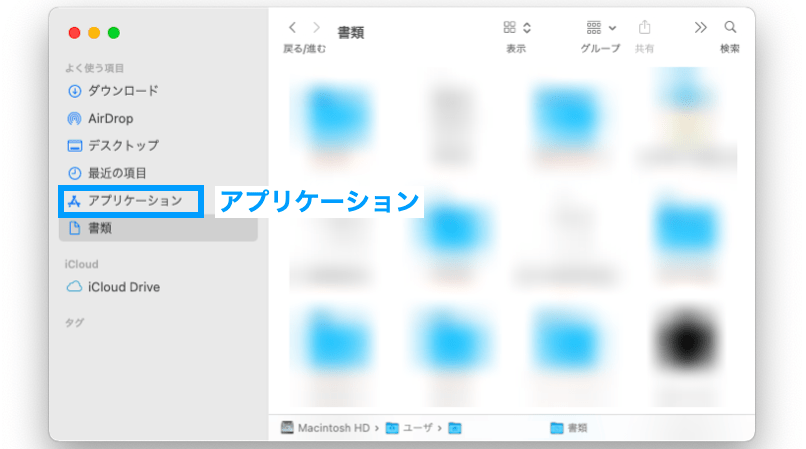
さらに「ユーティリティ」をダブルクリックして開き、

表示されるアイコンの中から名前が「アクティビティモニタ」のものを探し出してダブルクリックしてやればアクティビティモニタを開くことができます。
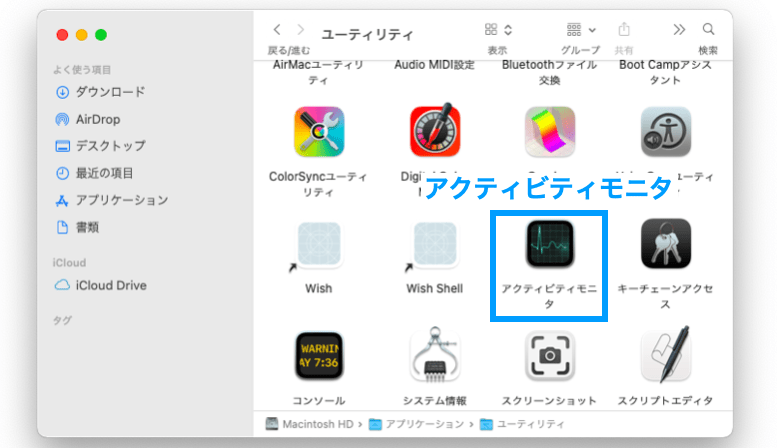
Dock から開く
また、他のアプリ同様、アクティビティモニタに関しても Dock に追加することも可能です。
前述の方法で Finder から「ユーティリティ」を開き、それからアクティビティモニタのアイコンを Dock にドラッグ&ドロップしてやれば、Dock にアクティビティモニタを追加することが可能です。これにより、Dock からワンクリックでアクティビティモニタを起動することができるようになります。
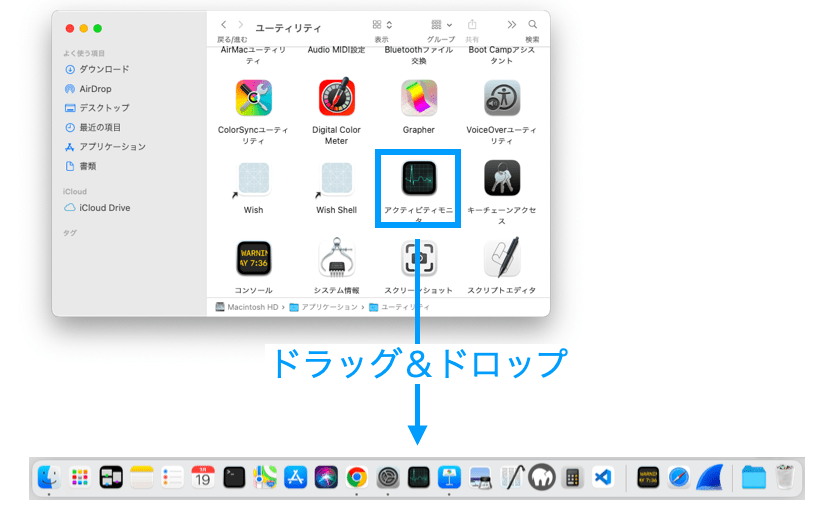
アクティビティモニタを利用する機会が多い方であれば、Dock に追加しておくことをオススメします。実際、私も Dock に追加してアクティビティモニタをすぐに起動できるようにしています。
アクティビティモニタで出来ること
このアクティビティモニタでは、Windows のタスクマネージャーと同様に下記のようなことを行うことができます。
スポンサーリンク
各種指標のモニタ(CPU 使用率・メモリ使用量など)
Windows のタスクマネージャーと同様に、アクティビティモニタでもプロセス毎の CPU 使用率やメモリ使用量などの各種指標を確認することができます。
プロセスという言葉に馴染みのない方は、プロセスとは実行中のアプリやプログラムと考えてもらって良いと思います。
アクティビティモニタで確認可能な指標は大きく分けて下記の5つとなります。
- CPU
- メモリ
- エネルギー
- ディスク
- ネットワーク
各種指標はアクティビティモニタのタブを切り替えることで確認可能です。
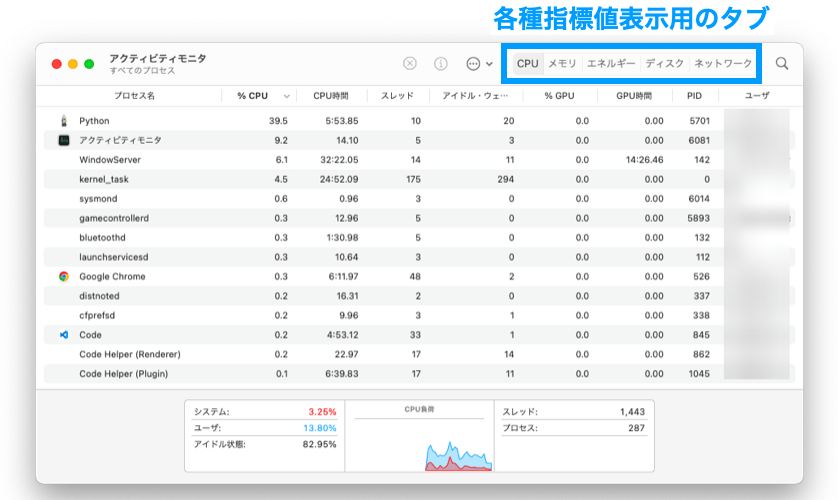
Mac の動きが重いなぁと思った際には、CPU やメモリの指標を確認することで、その原因となっているプロセスを見つけ出すようなこともできます。
また、プログラミングなどを行なっている方であれば、自身が作成したプログラムやアプリがどれくらい CPU を利用しているか、メモリを使用しているかを確認し、その確認結果に応じてチューニングを行うようなことも多いと思います。
アプリケーションの終了(プロセスの終了)
あとは、暴走しているようなプロセスや応答のなくなったプロセスを終了させるようなことも可能です。
プロセスを終了させる場合、まずは終了させたいプロセスの行をダブルクリックします。
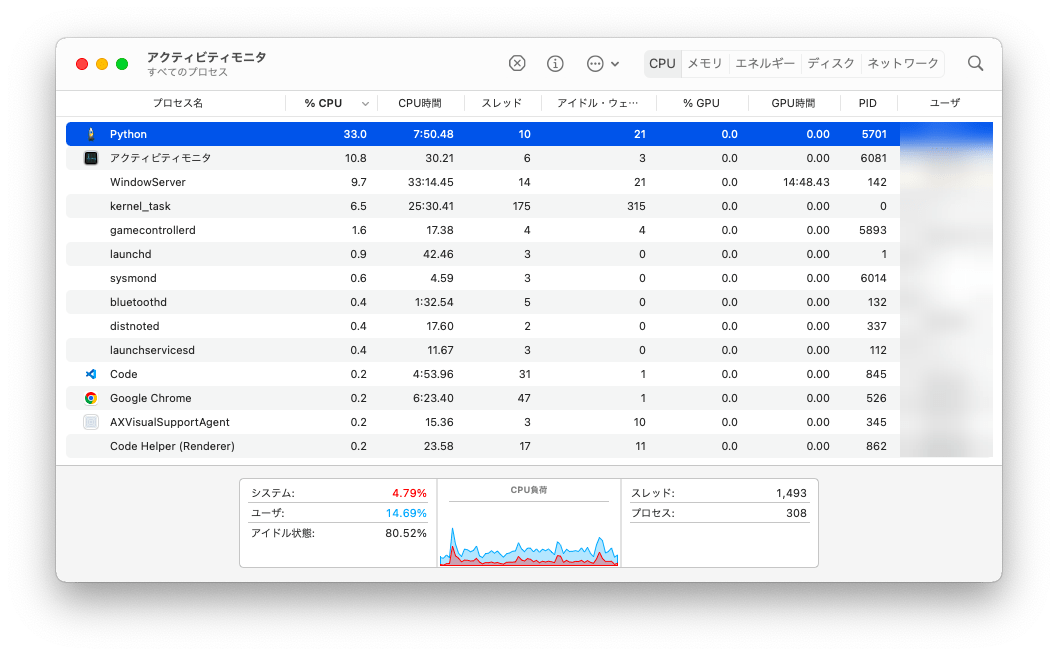
すると、下の図のようなダイアログが表示されますので、ここで「終了」ボタンをクリックします。
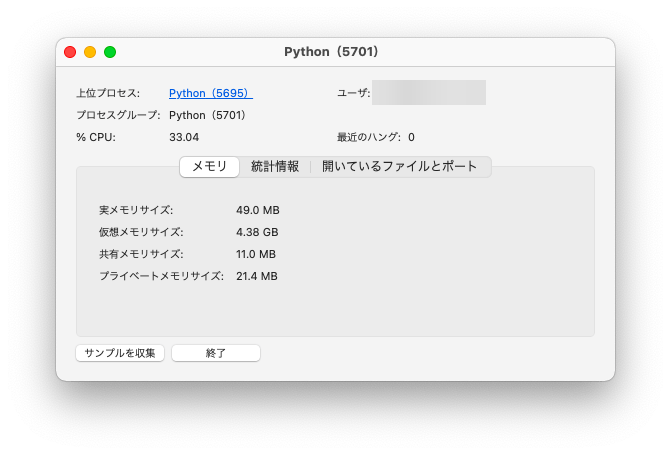
確認画面が表示されますので、ここで「終了」or「強制終了」をクリックすれば、プロセスを終了させることができます。

プロセスの終了は上記手順で実現することができるのですが、何でもかんでも終了させて良いわけでは無いので注意してください。プロセスを終了させることで Mac の動作がおかしくなる可能性もあります。
基本的には、自身で起動したアプリケーションやプログラムに対応するプロセス以外は終了させない方が良いと思います。特に、ユーザーの列が「自身のユーザー名」以外のプロセスの終了には要注意です(自身のユーザー名のプロセスでも、終了させる場合は自己責任でお願いいたします)。
CPU 使用率が 99 % になっていて明らかに動きがおかしいプロセスがあった場合でも、自身で起動した覚えがないのであれば終了はさせず、一旦 Mac を再起動して様子を見る方が無難です。
まとめ
このページでは、Mac 版のタスクマネージャーである「アクティビティモニタ」について解説を行いました!Windows でタスクマネージャーをよく利用していた方なら馴染みやすいアプリになると思います。
私は結構よく使うので、Dock にアクティビティモニタを追加してワンクリックで起動できるようにしています。
Windows で使い慣れていたアプリが Mac に無くて不便さを感じている方もおられるかもしれませんが、そのままのアプリはなくても同じような機能を持つアプリも結構あります。今後もそういった視点の解説の記事を公開していこうと思っていますので、また気が向いたら本サイトに訪れてみていただければと思います!