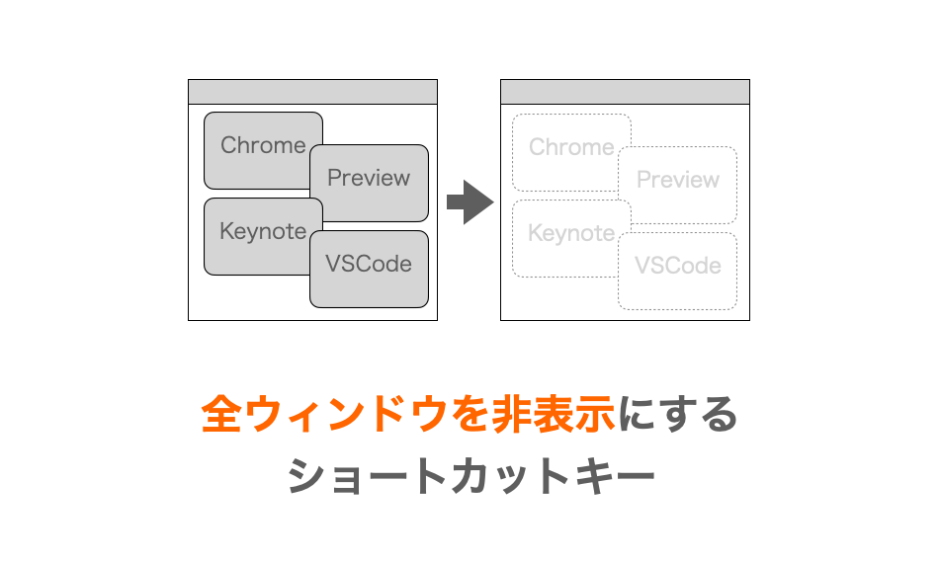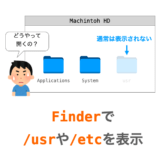このページでは、Mac でデスクトップ上の全ウィンドウを “非表示にする” ショートカットキーについて紹介します。
ウィンドウを開きすぎたので一旦ウィンドウ全てを非表示にしたいとか、後ろに人が通りかかったので全ウィンドウをすぐに隠したいとか、そういった時に使えるショートカットキーになると思います。
全ウィンドウを非表示にするショートカットキー
結論としては、この全ウィンドウを非表示にするショートカットキーは下記になります。
option + command + M + H実は、上記は正式なショートカットキーはなく、「option + command + M」と「option + command + H」の組み合わせになります。
また、Windows には全ウィンドウを最小化するショートカットキー「Windows + D」や「Windows + M」が存在し、これら同様に「option + command + M + H」ではデスクトップの全ウィンドウを非表示にすることが可能です。が、若干これらとは異なる意味のショートカットキーになります。
どのように意味が異なるのかについては、「option + command + M」と「option + command + H」がどういったショートカットキーであるかを知ることで理解できると思いますので、各コマンドの意味についてここから解説していきたいと思います。
option + command + M
「option + command + M」は、アクティブなアプリ(使用中のアプリ・フォーカスが当たっているアプリ・最前面のアプリ)の全ウィンドウを “最小化する” ショートカットキーになります。
例えば下の図のように、デスクトップ上に Google Chrome のウィンドウ2つと Keynote と Preview のウィンドウが1つずつ表示されており、さらに Google Chrome がアクティブなアプリだとしましょう。
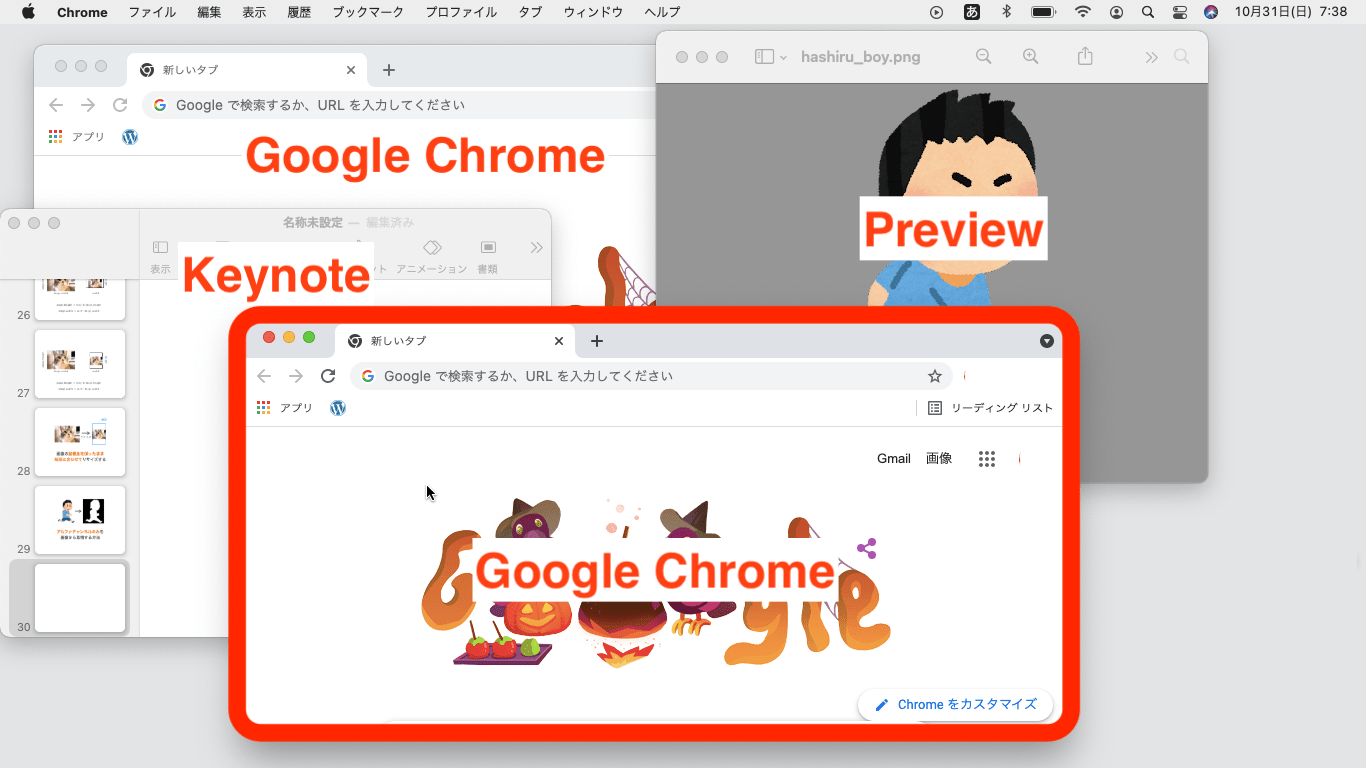
このような状態で「option + command + M」を同時に押せば、アクティブなアプリである Google Chrome のウィンドウの全てが最小化され、Dock にしまわれます。
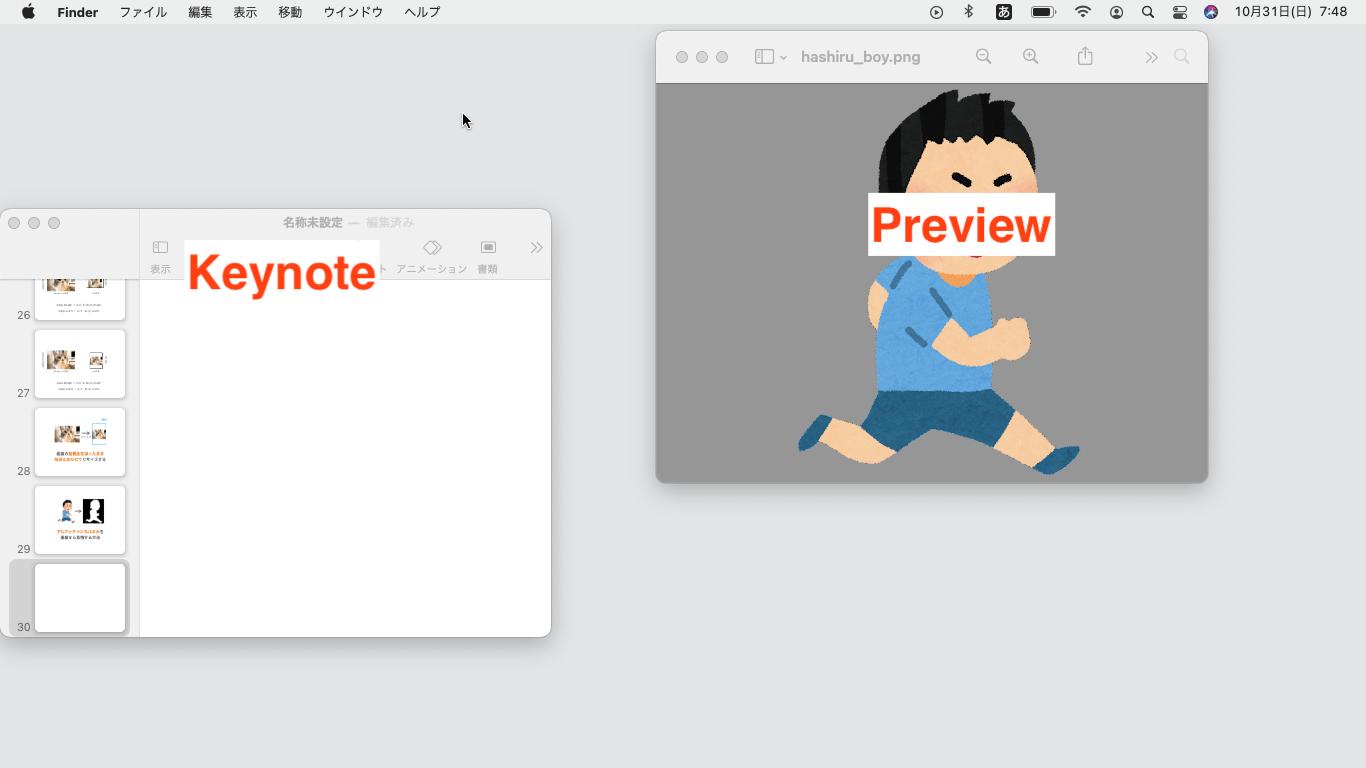
前述の通り、「option + command + M」によって非表示にされたウィンドウは Dock にしまわれていますので、その Dock 内のウィンドウ(のサムネ)をクリックすることで、再度そのウィンドウを表示することが可能です。
ちなみに、アプリの左上の黄色ボタン(最初化ボタン)を option キーを押しながらクリックすることでも、そのアプリの全ウィンドウを最小化することが可能です
スポンサーリンク
option + command + H
「option + command + H」は、非アクティブなアプリ(アクティブでないアプリ・バックグラウンドで動作しているアプリ)の全ウィンドウを “隠す” ショートカットキーになります。
例えば先ほどと同様に、下の図のようにデスクトップ上に Google Chrome のウィンドウ2つと Keynote と Preview のウィンドウが1つずつ表示されており、さらに Google Chrome がアクティブなアプリだとしましょう。
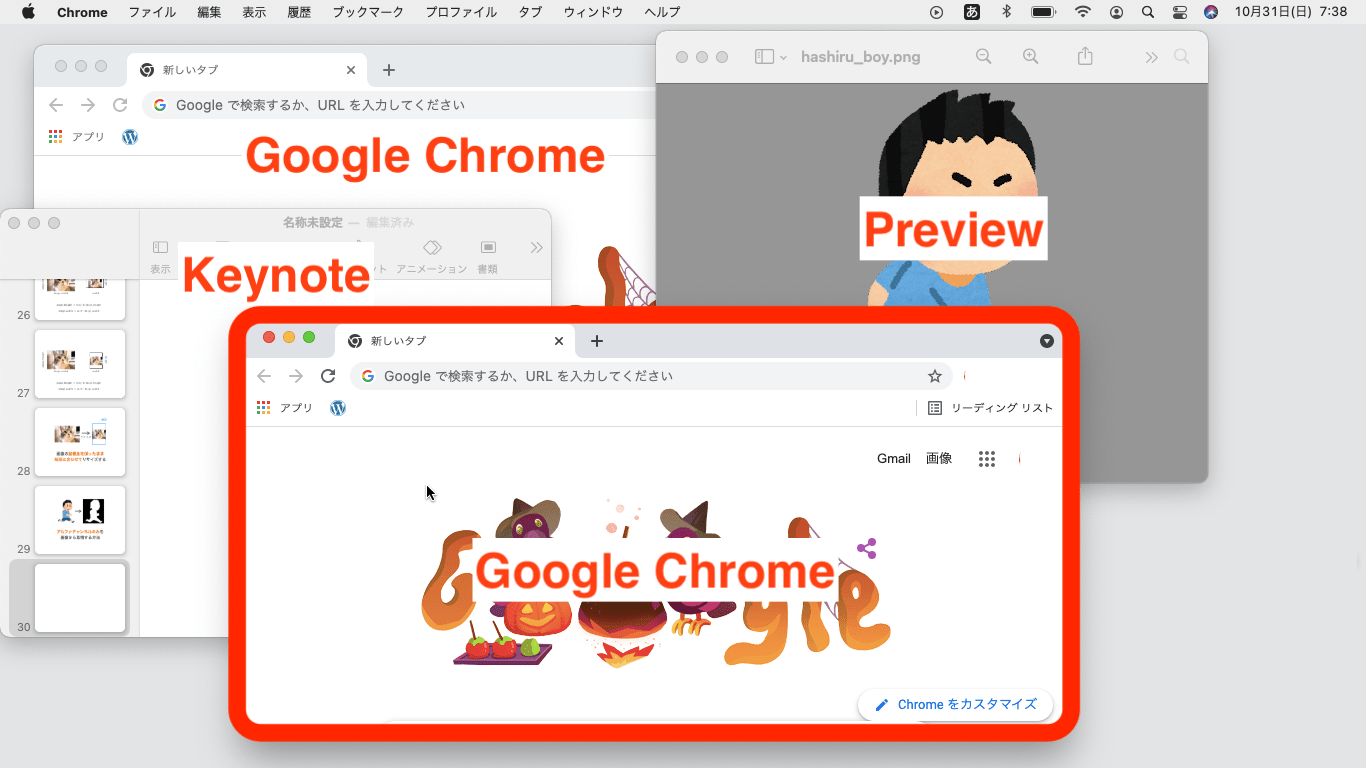
このような状態で「option + command + H」を同時に押せば、アクティブなアプリである Google Chrome を除くその他のアプリのウィンドウが隠れます。
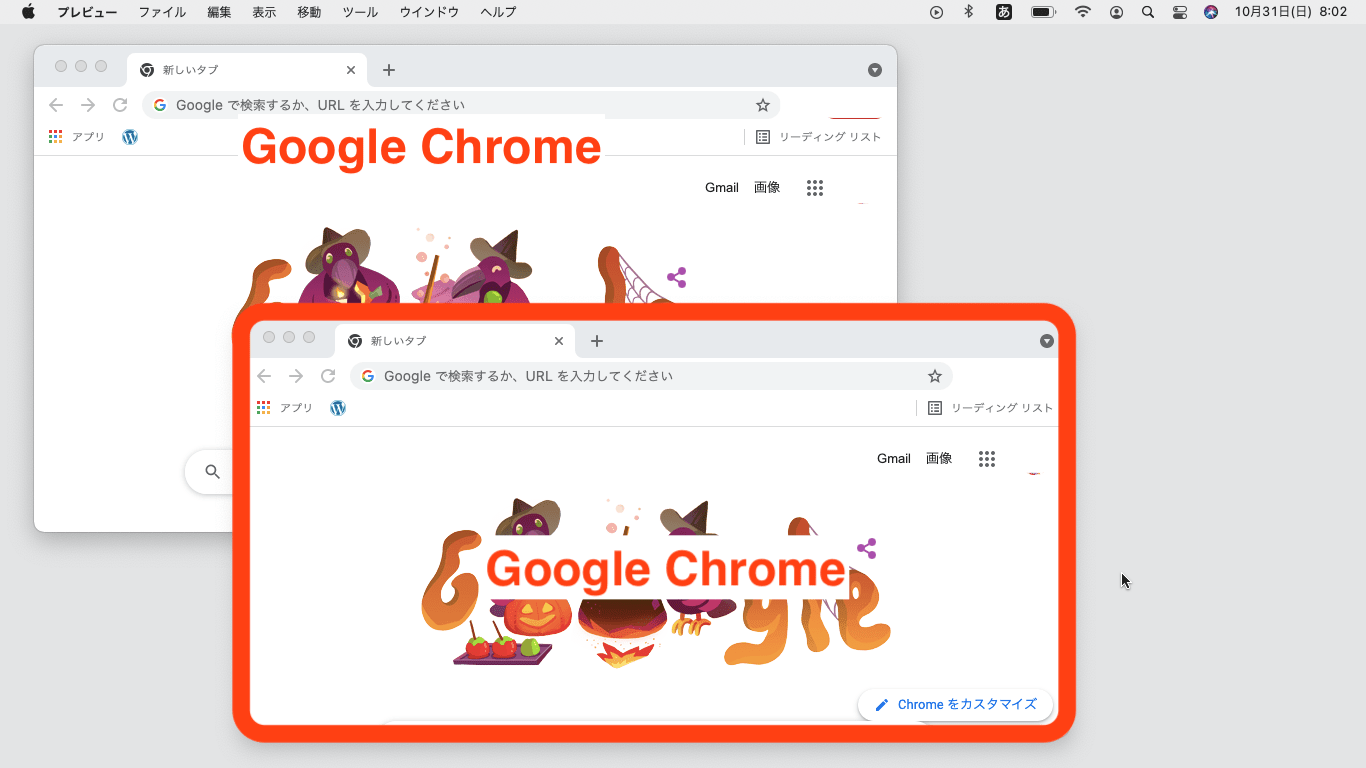
あくまでも「option + command + H」によって行われるのは “最小化” ではなく “隠す” であることに注意してください。
「option + command + M」の場合には “最小化” が行われるので、Dock の最小化欄にアクティブなアプリの全ウィンドウが格納されます。
その一方で、「option + command + H」の場合には “隠す” が行われ、この場合は Dock の最小化欄に非アクティブなアプリのウィンドウは格納されません。
さらに言えば、今まで最小化欄に格納されていたウィンドウにおいても、非アクティブなアプリのウィンドウに関しては「option + command + H」を実行した際に最小化欄から消えてしまいます。つまり最小化欄に格納されているウィンドウも隠れることになります(アクティブなアプリのウィンドウを除いては)。
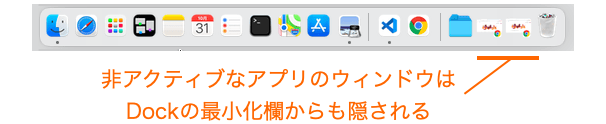
ですが、これは単に隠れているだけであって、アプリが終了するわけではないので安心してください(私は最初に実行した時にアプリが終了したと思って焦ってしまいました…w)。
これらの隠れてしまったアプリは、そのアプリのアイコンを Dock からクリックしてやることで元の状態に戻ります。

すなわち、「option + command + H」実行前にデスクトップに表示していたウィンドウは、そのアプリのアイコンをクリックすることで再びデスクトップに表示されますし、Dock の最小化欄に格納されていたウィンドウは、そのアプリのアイコンをクリックすることで再び Dock の最小化欄に表示されるようになります。
細かくいえば、デスクトップにウィンドウが1つも表示されていない場合、最小化欄に格納されていたウィンドウの1つがデスクトップに表示されることもあるようです
ちなみに、デスクトップをクリックすれば、Finder の全ウィンドウが「option + command + H」実行前の状態に戻ります。
こんな感じで、隠れたウィンドウの場合、再表示のための操作が最小化したウィンドウの場合とは異なるので注意してください。
option + command + M + H
ここまでの解説の通り、「option + command + M」を実行すれば、アクティブなアプリの全ウィンドウが最小化され、さらに「option + command + H」を実行すれば、非アクティブなアプリの全ウィンドウを隠すことができます。
したがって、「option + command + M」と「option + command + H」の2つを実行することで、デスクトップに表示されているウィンドウ全てを非表示にすることができます。
もちろん「option + command + M」と「option + command + H」とを分けて実行しても良いですが、一度に「option + command + M + H」を実行しても全ウィンドウを非表示にすることが可能です。
ということで、とにかくデスクトップ上の全ウィンドウを非表示にしたいのであれば、「option + command + M + H」を実行してやれば良いことになります。
M は Minimize、H は Hide の頭文字と考えると覚えやすいと思います!
まとめ
このページでは、Mac でデスクトップ上の全ウィンドウを非表示にするショートカットキーについて解説しました!
全ウィンドウを非表示にするためのショートカットキーは「option + command + M + H」となります。
とにかくすぐに全ウィンドウを非表示にしたい場合はかなり便利なショートカットキーになると思います。
ただし、このショートカットキーは「option + command + M」と「option + command + H」の組み合わせです。
より具体的には、「option + command + M」によりアクティブなアプリの全ウィンドウを最小化し、「option + command + H」により、非アクティブなアプリの全ウィンドウが隠すことで、全ウィンドウの非表示を実現するショートカットキーとなります。
また、最小化されたアプリのウィンドウと隠されたアプリのウィンドウとでは、再表示時の操作が異なるので注意してください。
ちなみに、Mac のショートカットキー一覧については、下記ページの Apple のサポートページで確認できます。活用できれば作業効率も向上させられますので、どんどんショートカットキーを利用していきましょう!
https://support.apple.com/ja-jp/HT201236