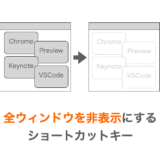このページでは、Mac でウィンドウ単位でのスクリーンショットの撮影を「影なし」で行うための方法について解説していきます。
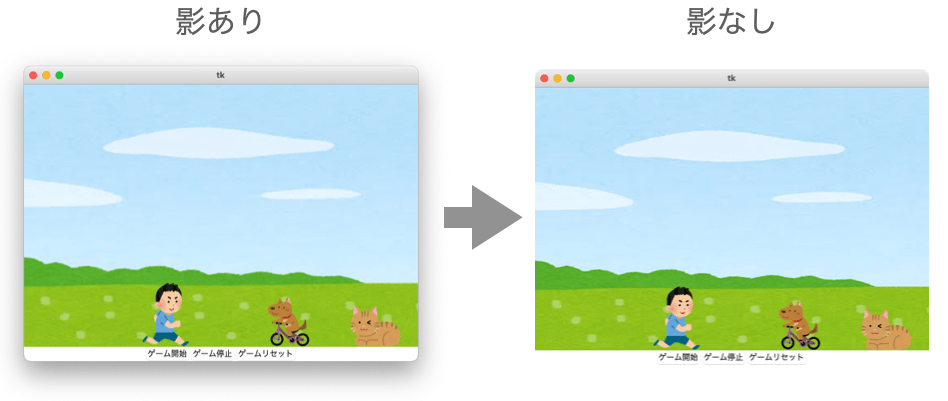
スクリーンショットを影なしで撮影する方法
では早速、スクリーンショットを影なしで撮影する方法について解説していきます。
ウィンドウ単位でスクリーンショットを撮影する方法
Mac では、Shift + command + 4 の3つのキーを同時押しすることでスクリーンショットを撮影することが可能です。
さらに、上記の3つのキーを同時した後にアプリのウィンドウ上でスペースキーを押すことで、そのウィンドウ単体のスクリーンショットを撮影可能です。
下のアニメは Shift + command + 4 を押した後に、ウィンドウにカーソルを合わせた状態でスペースキーを何回か押した時の様子を示すものになります。
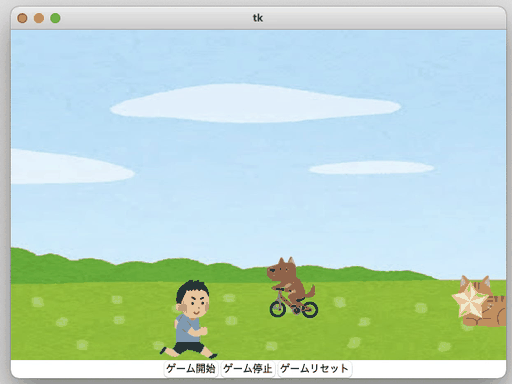
Shift + command + 4 を押した後に撮影したいウィンドウにマウスカーソルを合わせてスペースキーを押せば、上のアニメのようにマウスカーソルがカメラマークになり、ウィンドウが青色に変化してフォーカスが当てられます(もう一度スペースキーを押せばフォーカスが解除されます)。
この状態で「マウスで左クリック」すれば、この “フォーカスの当たったウィンドウ単体のみ” のスクリーンショットを撮影することができます。
ただし、この操作でスクリーンショットを撮影した場合、そのウィンドウの周りに影がついた状態で撮影されることになります。
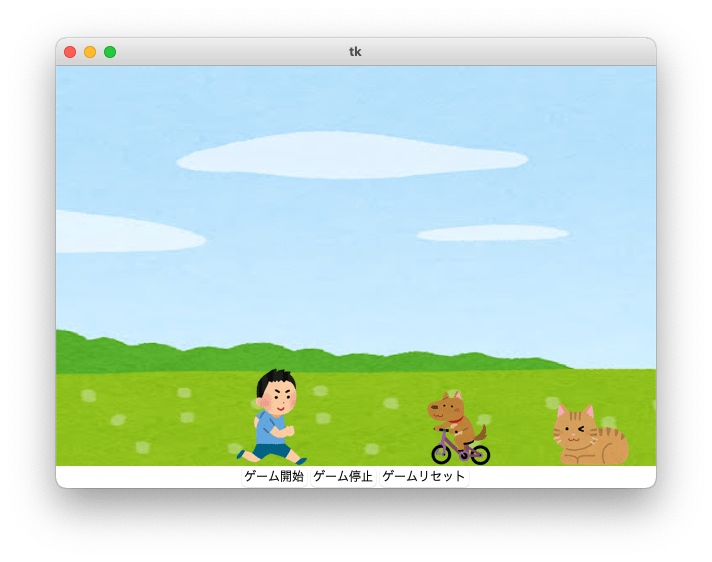
これはこれで見た目的に良いのですが、場合によってはこの影が邪魔になるので、影なしの状態で撮影したい場合もあります。
スポンサーリンク
影なしで撮影:option キーを押しながら撮影
影なしの状態で撮影したい場合は、先程の手順において、スクリーンショットを撮影する際のマウスの左クリックを option キーを押しながら実行します。
つまり、マウスカーソルがカメラマークの状態で、「option キーを押しながら左クリック」して撮影を行います。
そうすると、影なしの状態でウィンドウのスクリーンショットを撮影することができます。
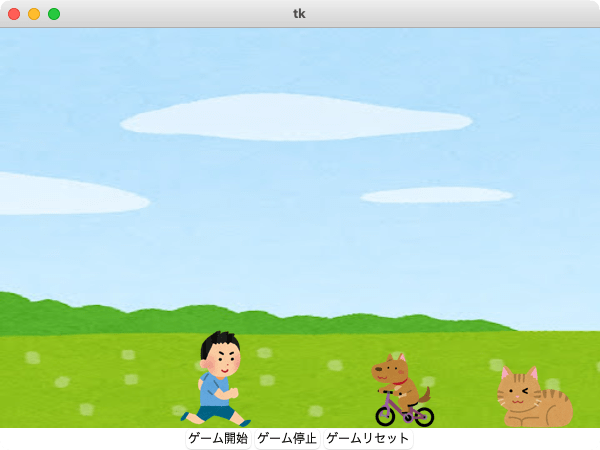
Shift + command + 4 + option のように、4つのキーを同時押しするわけではないので注意してください。あくまでも option キーを押しておく必要があるのは最終的に撮影の実行を行う「左クリック実行時」です。
また、上記の手順では撮影したスクリーンショットが画像として保存されますが、Shift + command + 4 + control の4つのキーを同時押しした後に撮影したスクリーンショットはクリップボードにコピーされることになります。
この際でも、左クリックでの撮影時に option キーを押しておくことで、影なしのスクリーンショットをクリップボードにコピーすることができます。
まとめ
このページでは、Mac でウィンドウ単位でのスクリーンショットの撮影を「影なし」で行うための方法について解説しました!
具体的な手順は下記の通りとなります。
Shift+command+4の3つのキーを同時に押す- 撮影したウィンドウ上でスペースキーを押す
optionキーを押しながら左クリックで撮影する
1. の際に押すキーを Shift + command + 4 + control の4つにした場合、影なしのスクリーンショットをクリックボードにコピーすることも可能です。