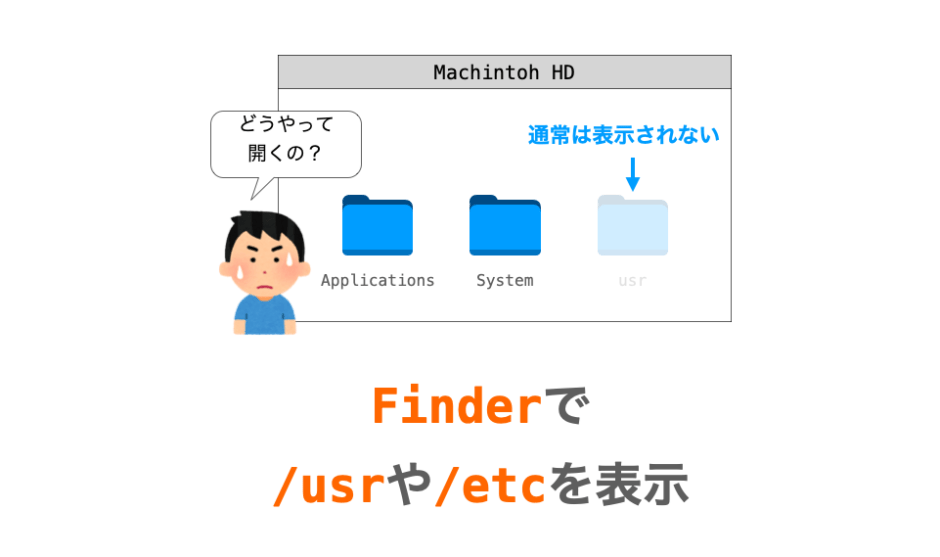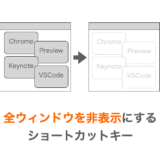このページでは、Mac において /usr や /etc などの UNIX システムフォルダを Finder で表示する方法を紹介したいと思います。
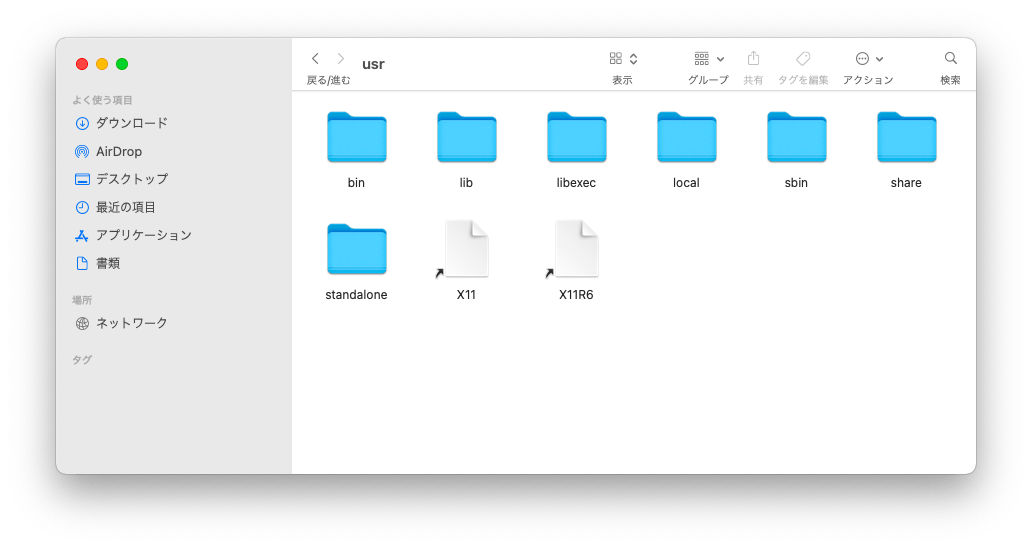
Finder では、/usr や /etc などの UNIX システムフォルダが通常時は表示できないようになっています。
Finder でルートフォルダに相当する Macintosh HD を開いても、/Users に相当する 「ユーザ」フォルダや /Applications に相当する「アプリケーション」フォルダは表示されますが、/usr や /etc などの UNIX システムフォルダは表示されません。
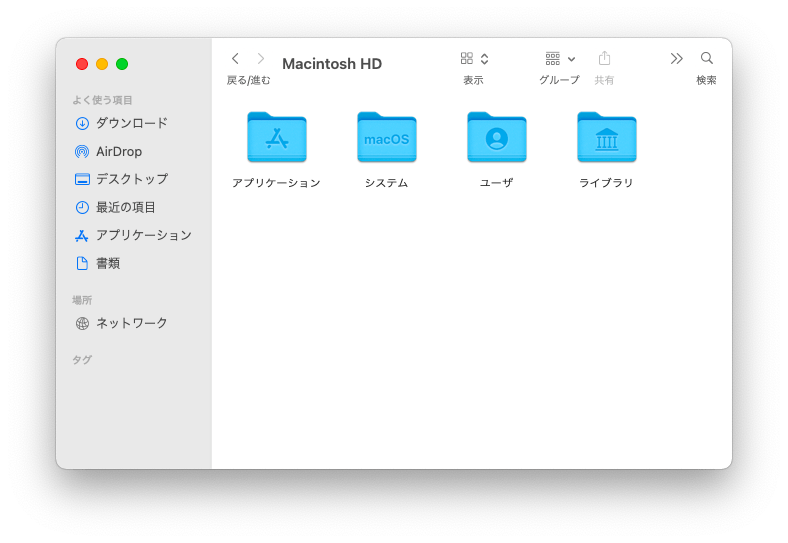
これらの /usr や /etc を Finder で “簡単に” 表示する方法としては下記の4つがあります(他にもあるかも)。
- 隠しフォルダを表示する
- ターミナルの
openコマンドを利用する - Finder の「フォルダへ移動」機能を利用する
- シンボリックリンクを作成する
1つ目が一番簡単です!
他の3つは色んな場面で応用が効く方法になりますので、この機会に頭の片隅にでもおいておくと良いと思います。
ここからは、この4つの方法における /usr や /etc を Finder で表示する具体的な手順を紹介していきたいと思います。
ここからは /usr を例に説明しますが、/etc に置き換えて手順を踏めば、同様に /etc も表示することが可能です
隠しフォルダを表示する
一番簡単なのが隠しフォルダを表示してやる方法です。
/usr が Finder から見れないのは /usr が隠しフォルダになっているからです。
MacOSX では、Finder を開いた状態で下記キーを同時押しすることで隠しフォルダ・隠しファイルの「表示 / 非表示」を切り替えることができます。
command+shift+.(ピリオド)
なので、Macintosh HD フォルダを開いて上記キーを押すことで /usr フォルダを表示することができます。
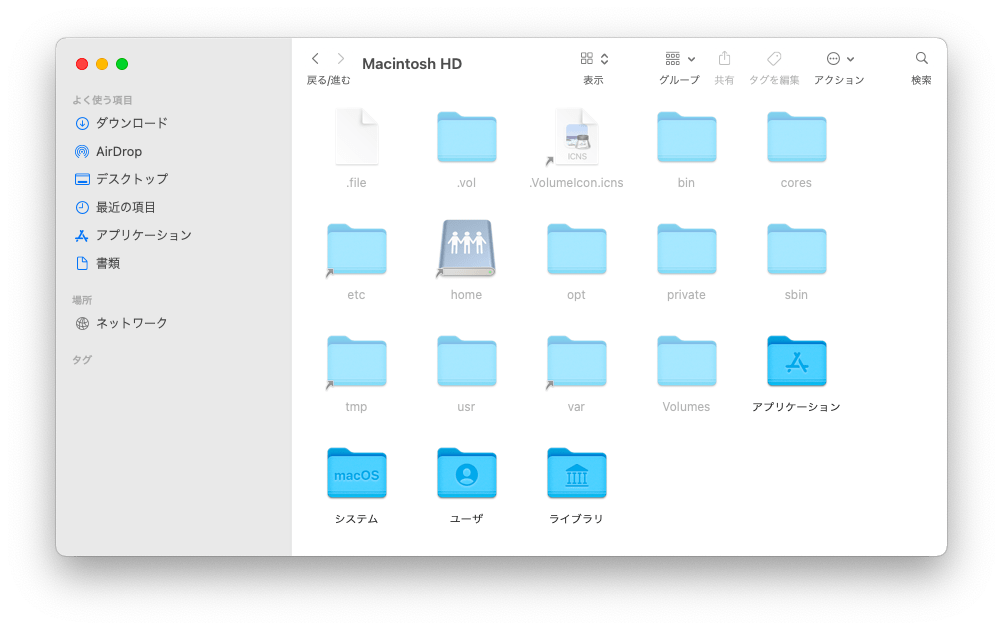
あとはこの /usr フォルダをダブルクリックすれば /usr フォルダの中身を表示することが可能です。
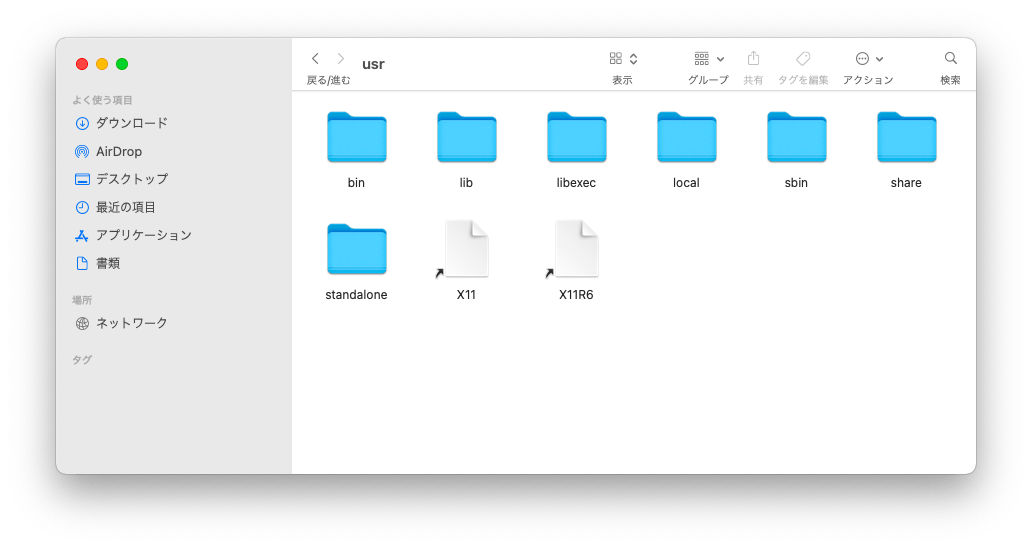
一応 Finder でのルートフォルダ(Macintosh HD)を表示する方法も書いておきます。
まず Finder に表示される「フォルダ名」を “command キーを押しながら” クリックします。すると、下の図のようなドロップメニューが表示されます。
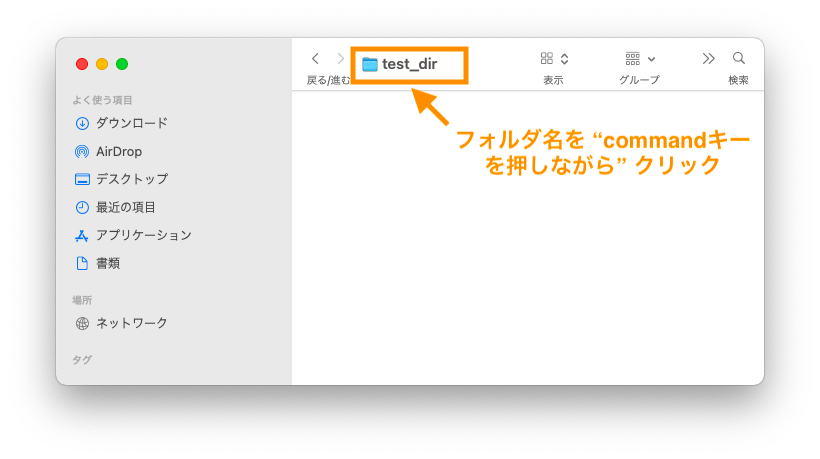
ここに Macintosh HD が表示されるので、これを選択してやれば表示することができます。
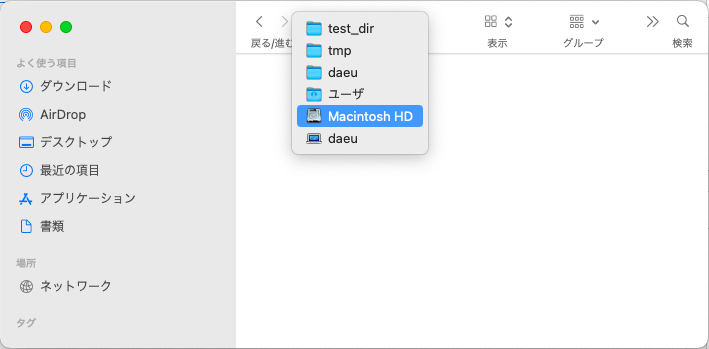
ちなみに、Finder 以外のアプリでもファイル選択画面で上記のキーを押すことで隠しファイルの「表示/非表示」を切り替えることが可能なようです(もしかしたらダメなアプリもあるかも)。
ですので、例えば XCode や VSCode などのアプリから /usr の下のファイルを選択したいような場合にも使えるテクニックです!
ターミナルの open コマンドを利用する
2つ目の方法として「ターミナルアプリで open コマンドを利用する」方法を紹介します。
open コマンドとは、指定したパスのフォルダやファイルを開くコマンドになります。
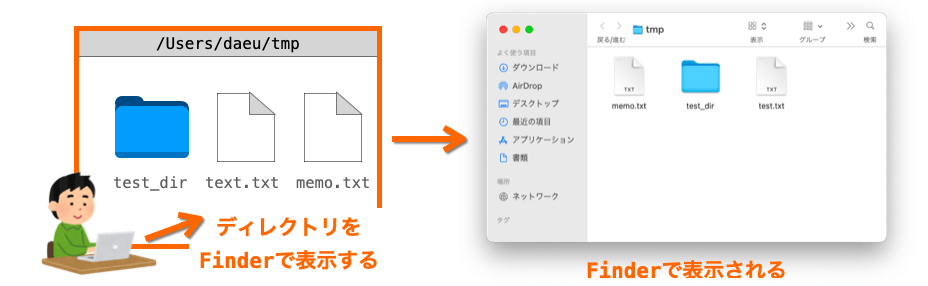
フォルダを指定した場合は、そのフォルダの中身が Finder で表示されます(ファイルを指定した場合はそのファイルの拡張子に対応づけられたアプリでファイルが開かれると思います)。
ですので、open に /usr を指定して実行してやれば、Finder でこれらのフォルダの中身を表示することができます。
具体的な手順ですが、まずはターミナルアプリを開きます。
ターミナルアプリは下記の場所にあります。
- 「アプリケーション」フォルダ → 「ユーティリティ」フォルダ
下の図のようなアイコンをダブルクリックすれば、ターミナルアプリを開くことができます。

あとは、ターミナルアプリで下記の open コマンドを実行すれば良いだけです。
open /usr
コマンドを実行すれば、自動的に Finder が起動して /usr の中身が表示されます。
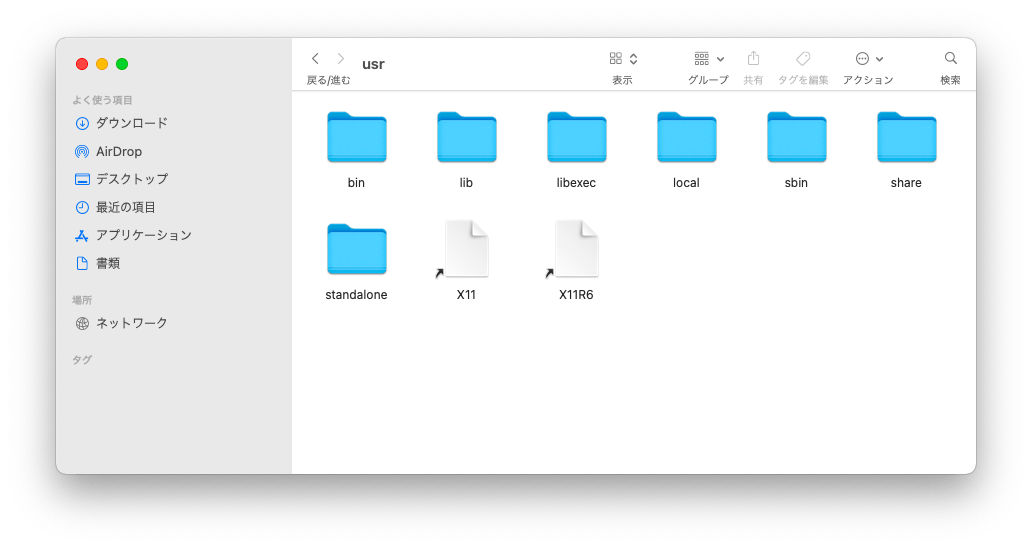
スポンサーリンク
Finder の「フォルダへ移動」機能を利用する
続いて3つ目の方法を紹介します。
Finder には「フォルダへ移動」機能があって、これを利用すれば、直接パスを指定してそのフォルダの中身を表示することが可能です。
ですので、「フォルダへ移動」機能で /usr を指定してやれば、/usr の中身を表示することができます。
具体的な手順としては、まずは「フォルダへ移動」機能を起動します。
これは Finder の「移動」メニューの中の「フォルダへ移動」をクリックするだけで起動します(「移動」メニューは画面最上部のバーにあります)。
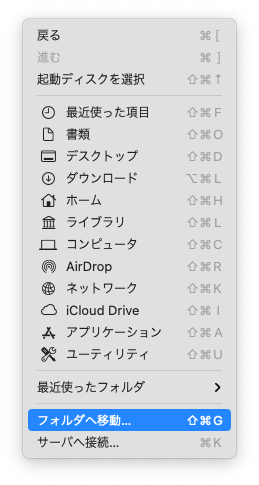
起動すると下の図のような画面が表示されるので、この入力欄に /usr と記述します。
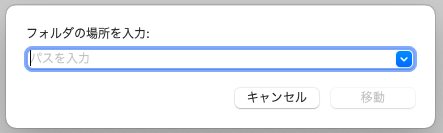
あとは「移動」ボタンをクリックすれば、Finder で /usr フォルダの中身が表示されます。
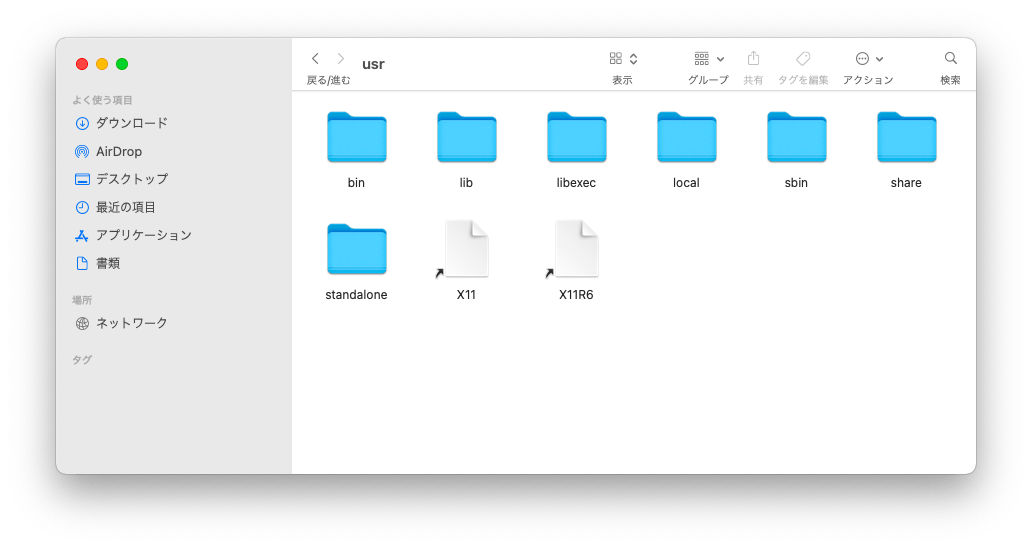
シンボリックリンクを作成する
最後に紹介するのは、/usr へのシンボリックリンクを Finder で “表示可能なフォルダ以下” に作成する方法です。
シンボリックリンクは Windows でいう “ショートカット” みたいなものです。
通常表示できないフォルダも、そのフォルダへのシンボリックリンクを Finder から表示可能なフォルダに作っておけば、シンボリックリンクをダブルクリックするだけで Finder から表示することができるようになります。
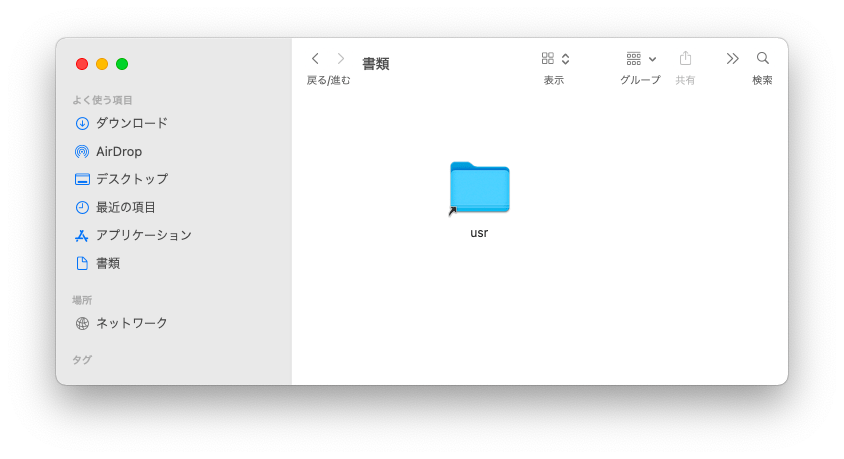
この方法でもターミナルの open コマンドを利用するで紹介したターミナルを利用します。
まずシンボリックリンクの作り方ですが、これはターミナルから ln -s コマンドを実行することで作成できます。
具体的には ln -s を実行すると、第1引数で指定したフォルダへのシンボリックリンクが第2引数で指定したフォルダの下に作成されます。
なので、例えば「書類」フォルダの下に /usr へのシンボリックリンクを作成する場合は、ターミナルで下記のようにコマンドを実行します(~/Documents/ が「書類」フォルダを表しています。ここを作成したいフォルダに合わせて変更してください)。
ln -s /usr ~/Documents/
すると、「書類」フォルダに下の図のようなシンボリックリンクが作成されます。
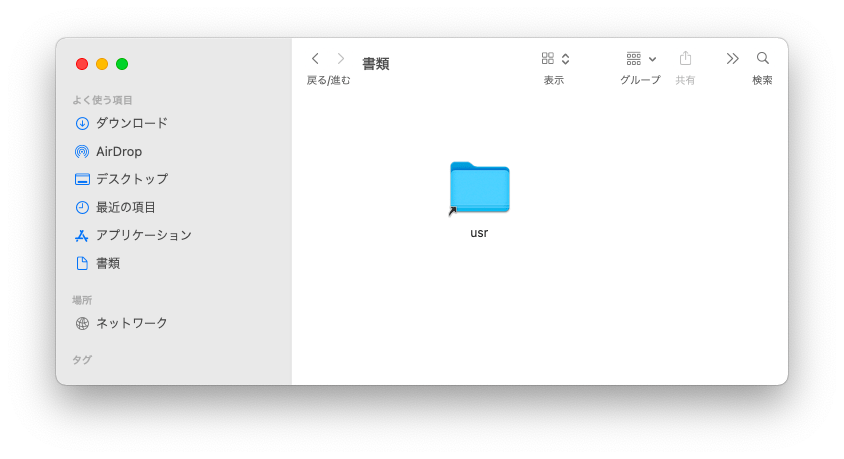
さらに、このシンボリックリンクを開けば、/usr の中身を表示することができます。
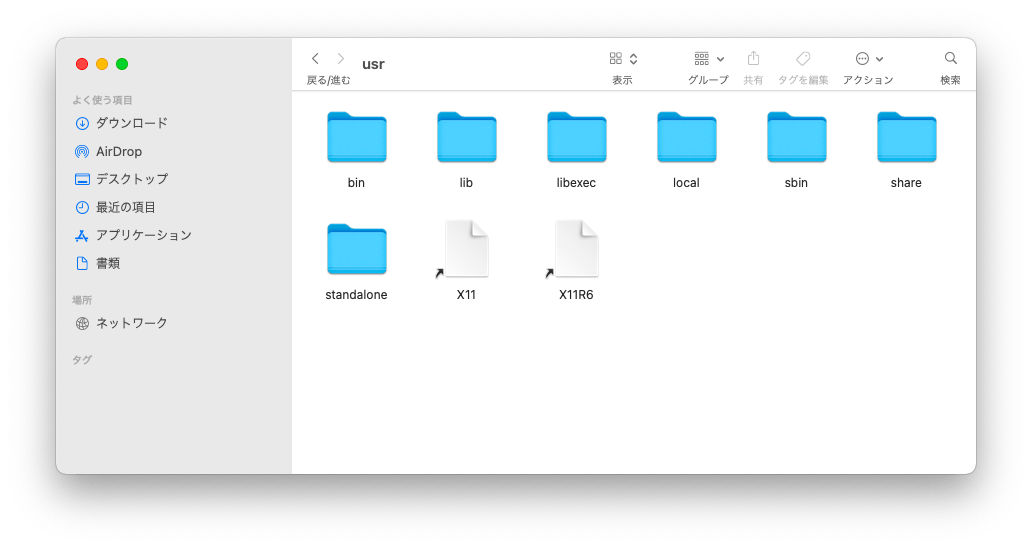
この方法の良いところは、Finder 以外のアプリからも /usr の中が参照できるようになるところです。
まとめ
このページでは Mac において /usr や /etc などの UNIX システムフォルダを Finder で表示する方法を紹介しました!
Finder で /usr や /etc を表示する方法には下記の4つがあります。
- 隠しフォルダを表示する
- ターミナルの
openコマンドを利用する - Finder の「フォルダへ移動」機能を利用する
- シンボリックリンクを作成する
最初の1つが特に簡単だと思います!
1つ目と4つ目は Finder だけでなく、他のアプリからも /usr や /etc などの UNIX システムフォルダを参照したい場合は便利だと思います。
また、2つ目に紹介した open コマンドは、今回紹介した使い方だけでなく、カレントディレクトリをすぐに Finder で表示したい時などにも便利ですので、ターミナルを利用するのであれば覚えておいた方が良いと思います!
今回紹介した方法で /usr や /etc などの UNIX システムフォルダも Finder で表示することはできるようにりますが、これらのフォルダ以下のファイルの変更や削除をする場合は注意してください。
大事なファイルが格納されているフォルダですので、変にいじるとアプリ等が動作しなくなる可能性もあります。
とはいえ単に表示する分には問題ありませんので、これらのフォルダの中身を Finder で表示したい場合は、是非このページで紹介した内容を参考にしていただければと思います!