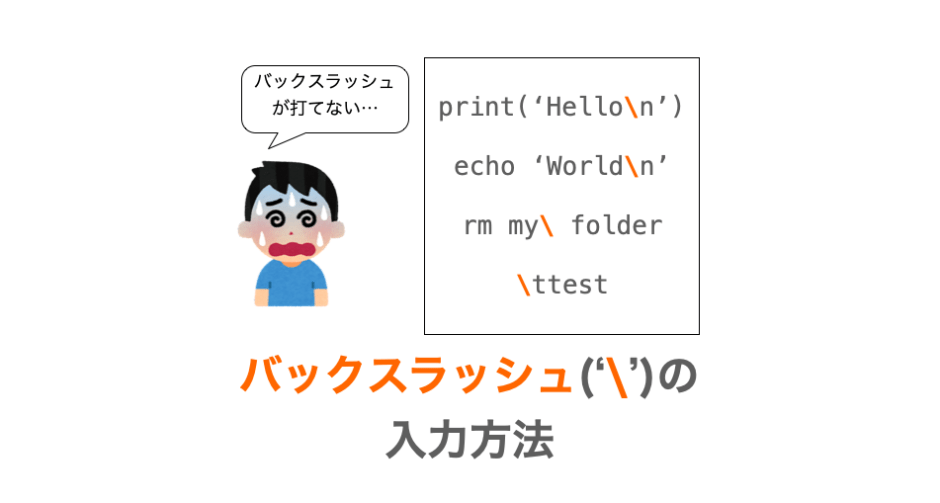このページでは Mac でのバックスラッシュ \ の入力方法について解説していきます。
主に JIS キーボードをご利用の方向けの解説になります(おそらくバックスラッシュの入力の仕方に困っている方は JIS キーボードを利用中であるはず)。
option を押しながら ¥ キーを押す
JIS キーボードをご利用の方であれば、option キーを押しながら ¥ キーを押すことでバックスラッシュ \ を入力することができるはずです。
¥ キーはキーボードの右上端あたりにあると思います(delete キーの隣)。
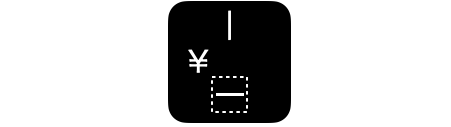
ちょっと option キーを押しながらというのが面倒ですが、バックスラッシュの基本的な入力方法はコレになります。
ターミナルでは自動で \ が入力される
ちなみに、ターミナルではわざわざ option キーを押さなくても、¥ キーを押すだけで \ を入力することが可能です。
特に \ はターミナルでコマンド入力する際に頻繁に利用する記号になりますので、option キーを押さなくても \ が入力できるのは便利ですね!
ただ、アプリごとに入力の仕方を切り替えるのが面倒なのでついつい option キーを押してしまいますね…。
スポンサーリンク
環境設定で option キーなしでの入力も可能
option キーをわざわざ押すのが面倒というのであれば、システム環境設定で ¥ キーが押された際に \ が入力されるように設定変更を行うことも可能です。
これにより option キーを押さなくても \ の入力が可能になります。
プログラミングなどやっていると \ の入力が必要な場面も多いので、この設定を行なっておくことでプログラミングの効率を高めることができます。
設定の変更方法ですが、まずシステム環境設定を開き、キーボード をクリックします。
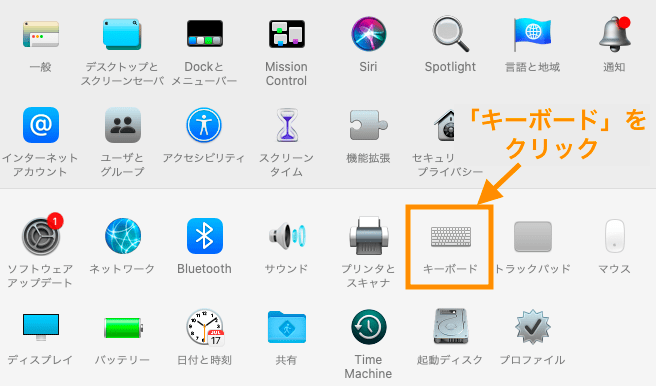
続いて上側のタグの選択肢の中から 入力ソース を選択し、さらに 左側のウィンドウで 日本語 - ローマ字入力 を選択します。
さらに右側のウィンドウの中の 入力モード: で 英字 にチェックを入れておきます(これは半角英数字入力時にも 日本語 - ローマ字入力 の設定が反映されるようにするため)。
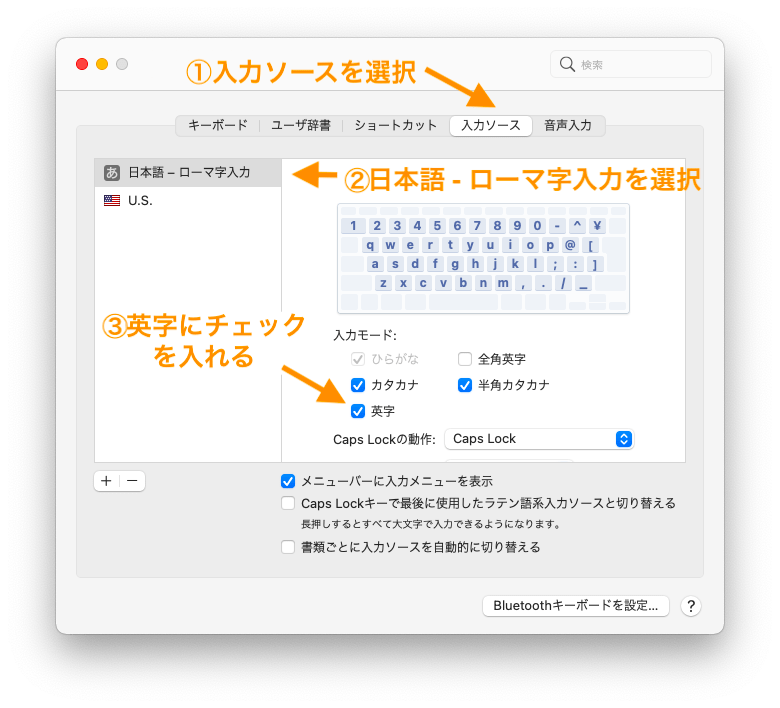
あとは右側のウィンドウを下側にスクロールし、"¥" キーで入力する の右のプルダウンメニューをクリックし、表示される選択肢の中から \ (バックスラッシュ) を選択します。
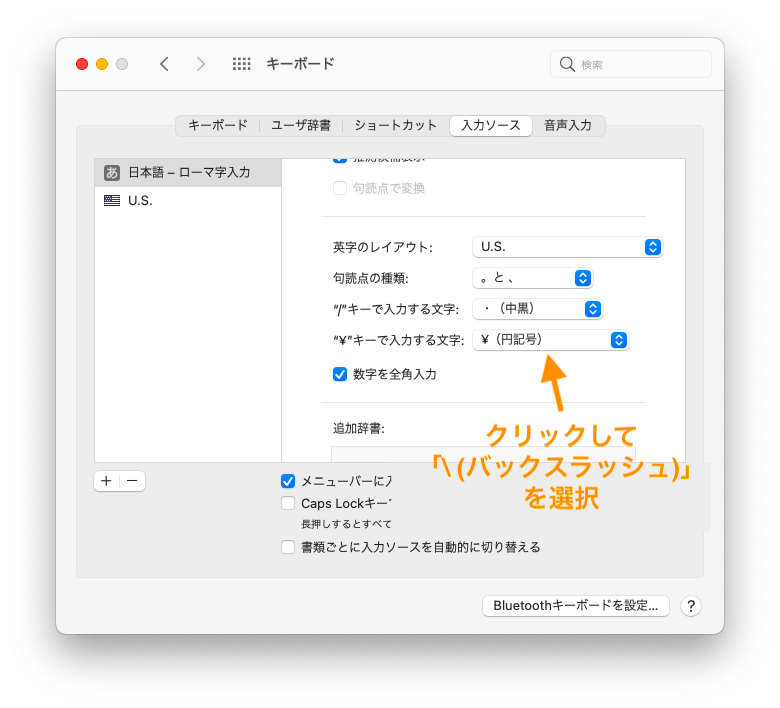
以上で設定は完了です。以降、¥ キーを押した際には \ が入力されるようになります。option キーの入力は不要です。
逆に option キーを押しながら ¥ キーを押した場合に ¥ が入力されるようになります。
まとめ
このページでは、Mac でのバックスラッシュ \ の入力方法について解説しました!
option キーと ¥ キーとを同時押しすることで \ を入力することが可能です。
ただし、ターミナルアプリなどの一部のアプリでは option キーを押さなくても \ を入力することが可能です。
また、環境設定を行えば ¥ キーのみの押下で \ を入力することも可能です。もし \ を入力する機会が多いのであれば、この設定を行なっておくことをオススメします!