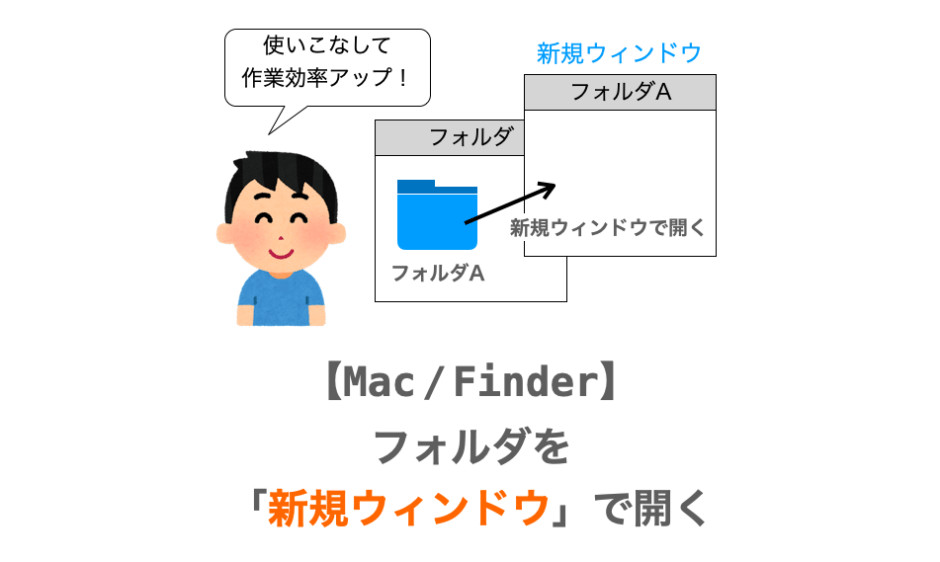このページでは、Mac の Finder で、フォルダを「新規ウィンドウ」で開く方法について解説していきます。
確か Windows だと右クリックメニューからフォルダを新規ウィンドウで開くことができたはずですが、Mac の場合、通常では、フォルダを右クリックして表示されるメニューには 新規でウィンドウで開く は表示されないはずです(私だけ…?)。
なので、しょうがなく 新規タブで開く を選択していた方も多いのではないでしょうか?少なくとも私はそうでした…。
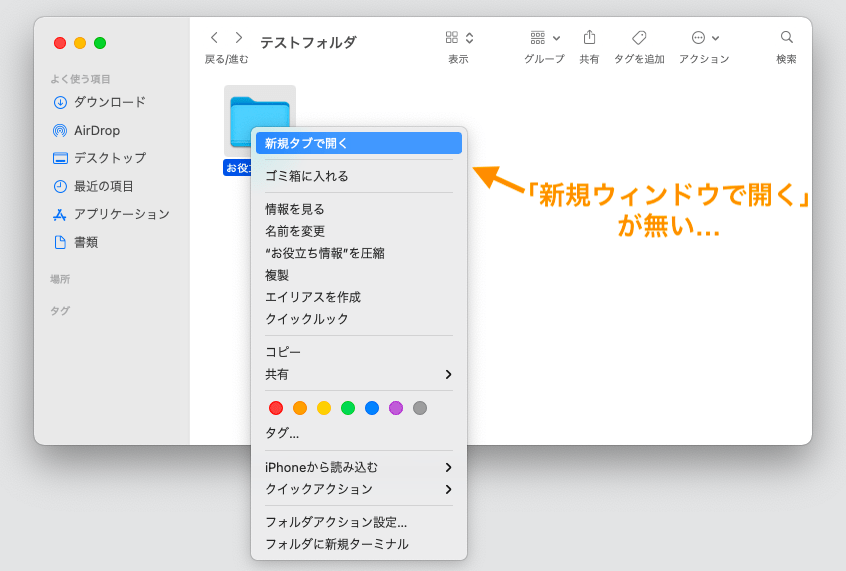
ただ、Mac の Finder においても、フォルダを「新規ウィンドウ」で開くことは可能です。
ということで、Finder でフォルダを「新規ウィンドウ」を開く方法について解説していきます。
Contents
フォルダを「新規ウィンドウ」で開く方法
このページでは、まず右クリックから「新規ウィンドウ」でフォルダを開く方法として下記の2つを紹介します。
どちらの方法を選択するかは、あなたが右クリックからフォルダを開く場合に「新規ウィンドウ」or「新規タブ」のどちらで開きたいと感じることが多いか?によります。
「新規ウィンドウ」で開きたいと感じることの方が多いのであれば前者の方がオススメですし、「新規タブ」で開きたいと感じることの方が多いのであれば後者の方がオススメです。
また、右クリックではなくダブルクリックから新規ウィンドウでフォルダを開くことも可能であり、それについても紹介していきたいと思います。
メニューに 新規ウィンドウで開く が表示されるように設定する
最初に、右クリック時のメニューに 新規ウィンドウで開く が表示されるようにするための手順を説明します。
まず Finder を開き、PC 画面上部にあるメニューバーの Finder から 環境設定 をクリックします。
すると、下の図のような画面が表示されますので 一般 タブをクリックします。
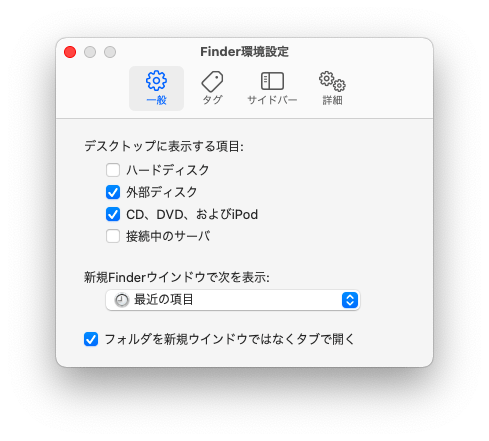
さらに、この 一般 タブの中にある フォルダを新規ウインドウではなくタブで開く のチェックを外します。
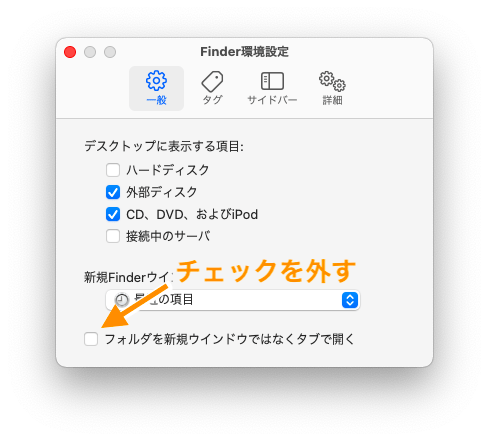
これで設定完了です。
以降、フォルダの右クリックメニューの中に 新規ウィンドウで開く が表示されるようになりますので、これをクリックすることでフォルダを「新規ウィンドウ」で開くことができます。

右クリックのメニューに 新規ウィンドウで開く が表示されるようになる代わりに 新規タブで開く が表示されなくなってしまいますが、次に説明する option キーを利用することで、新規タブで開く を表示することができます。
スポンサーリンク
option キーを押してメニューを切り替える
もう1つは、フォルダを右クリックしてメニューが表示された後に、option キーを押して 新規タブで開く を 新規ウィンドウで開く に切り替える方法になります。
右クリックでのメニュー表示後、option キーを押している間はメニューが変化して 新規タブで開く が 新規ウィンドウで開く に切り替わります。
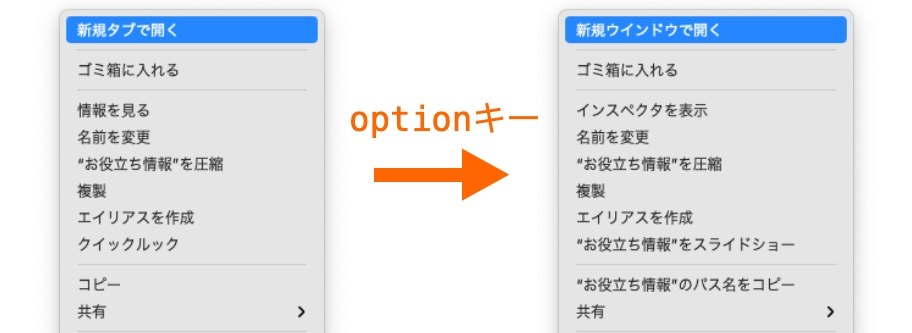
ですので、後はその 新規ウィンドウで開く をクリックしてやれば、フォルダを「新規ウィンドウ」で開くことができます。
ちなみに、メニューに 新規ウィンドウで開く が表示されるように設定する で紹介した手順で 新規ウィンドウで開く が右クリックメニューに表示されるように設定していた場合、右クリックメニュー表示後に option キーを押すことで、逆に 新規ウィンドウで開く から 新規タブで開く に切り替えることができます。
つまり、いずれにしても「新規ウィンドウ」で開くか、「新規タブ」で開くかは option キーによって切り替え可能です。
なので、あなたが右クリックから「新規ウィンドウ」と「新規タブ」のどちらで開きたいと感じることが多いのか?によって、メニューに 新規ウィンドウで開く が表示されるように設定する で紹介した設定を行うかどうかを選択するので良いと思います。
command を押しながらダブルクリックして開く
ここまで “右クリック” からフォルダを「新規ウィンドウ」で開く方法を紹介してきましたが、実は右クリックしなくてもフォルダを「新規ウィンドウ」で開くことは可能です。
見出しにもある通り、command キーを押しながらフォルダをダブルクリックすれば、そのフォルダを「新規ウィンドウ」で開くことができます。
正直これが一番簡単ですかね?
ただ、私のように、「新規ウィンドウ」でフォルダを開こうと考えたときに、つい右クリックしてしまう人も多いと思いますので、右クリックメニューからでも「新規ウィンドウ」でフォルダを開けることは知っておいた方が良いと思います!
まとめ
このページでは、Mac の Finder で、フォルダを「新規ウィンドウ」で開く方法について解説しました!
Finder の環境設定から右クリックメニューに 新規ウィンドウで開くを表示するように設定しても良いですし、 右クリックメニュー表示時に option キーを押してメニューの 新規タブで開く を 新規ウィンドウで開く に切り替えることでも実現可能です。
また、右クリックメニューではなく、command キーを押しながらフォルダをダブルクリックすることでも「新規ウィンドウ」で開くことも可能です。
簡単ですが、フォルダを「新規ウィンドウ」で開きたくなる場面は多いと思いますので、新規ウィンドウでの開き方を知っておけば Mac の Finder 操作がかなり快適になると思います。
また、右クリックメニュー表示時に option キーを押すことでメニューの内容が変わることも覚えておくと良いと思います。単に右クリックしても期待するメニューが表示されない場合でも、もしかしたら option キーを押すことで期待するメニューが表示されるかもしれません!