このページでは、特に Python 初心者の方向けに Visual Studio Code (略して VSCode)を Mac に導入し、Python 開発環境として使用できるように Visual Studio Code を設定する手順について解説します。
事前に Python をインストールしておくことをオススメします。
私のサイトでも GUI で Python をインストールする方法を下のページで紹介しています。
 Python の Mac OS X へのインストール方法
Python の Mac OS X へのインストール方法
また pyenv を使用して Python をインストールする方法を下のページで紹介しています。
 pyenv のインストール方法・使い方を初心者向けに分かりやすく解説
pyenv のインストール方法・使い方を初心者向けに分かりやすく解説
まだ Python をインストールしていない方は是非参考にしていただければと思います。
Contents
Visual Studio Code の Mac へのインストール
Visual Studio Code の Mac へのインストールは、下記の手順で行うことができます。
- Visual Studio Code を入手する
- (ZIP 化されている場合は展開する)
- Visual Studio Code をアプリケーションフォルダにコピーする
まずは下記サイトから Visual Studio Code を入手しましょう。
https://code.visualstudio.com/download
下記サイトにアクセスすると、下のようなページが表示されますので、一番右の Mac のボタンをクリックします。すると Visual Studio Code のダウンロードが開始されます。
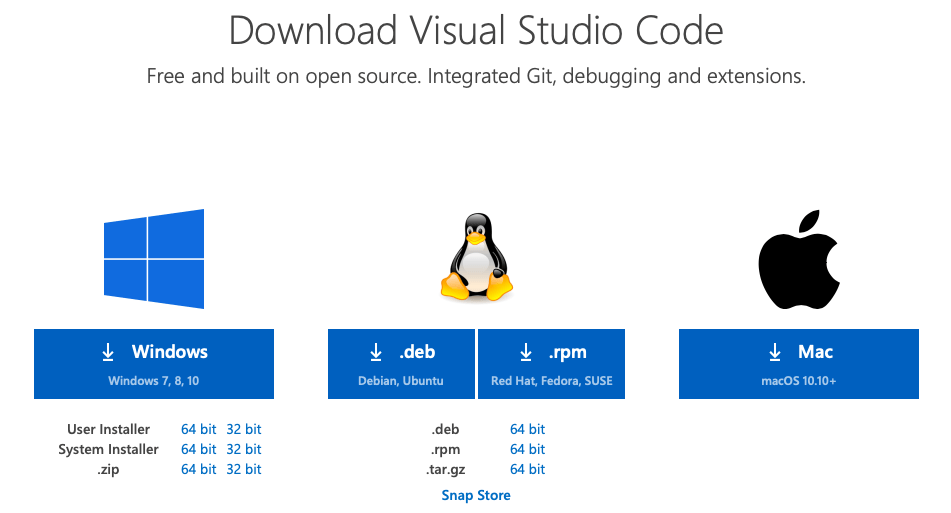
ダウンロードが完了すれば「ダウンロード」フォルダに Visual Studio Code が格納されます。
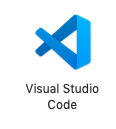
ブラウザによっては ZIP 化された状態のままかもしれません。その場合は ZIP ファイルをダブルクリックすると、ZIP が解けて上のアイコンの Visual Studio Code になります。
今度はこの Visual Studio Code を「アプリケーション」フォルダにコピー or 移動させます。これで Visual Studio Code のインストールは完了です。
「アプリケーション」フォルダの Visual Studio Code をダブルクリックで実行してみましょう。
初回起動時は下記のようなメッセージが表示されますが、別に怪しいファイルではないので「開く」を選択して OK です。
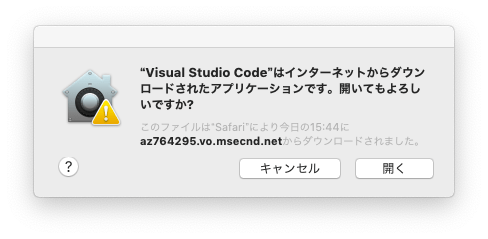
これにより Visual Studio Code が起動します。下記のような画面が表示されれば Visual Studio Code のインストールは成功です。
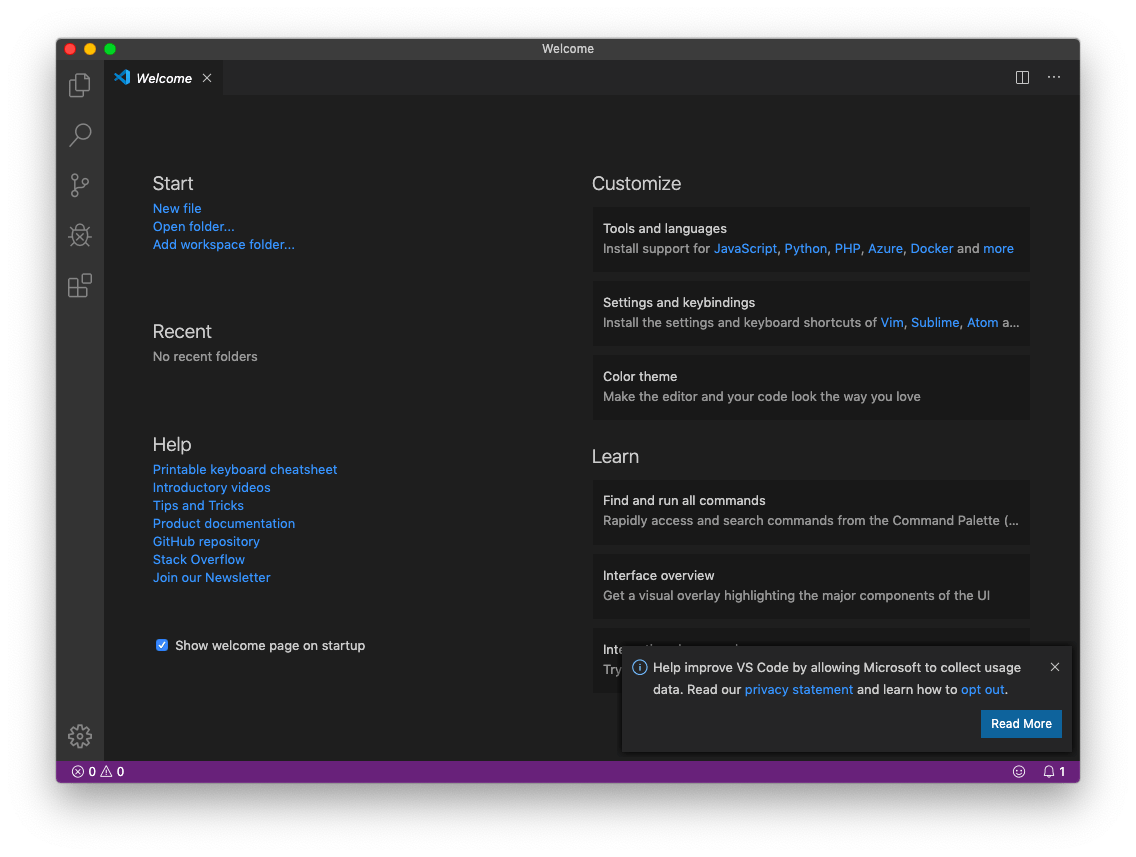
Visual Studio Code の日本語化
Python の開発環境としては少し寄り道ですが、Visual Studio Code は簡単に日本語化できますし、日本語化しておくとより使いやすくなると思います。ですので、ここではまず Visual Studio Code を日本語化する方法について紹介しておこうと思います。日本語化が不要であれば Visual Studio Code への Python プラグインインストール へ進んでください。
Visual Studio Code はプラグインをインストールするだけで日本語化することが可能です。
まずは Visual Studio Code 起動直後の画面の左下の歯車マークをクリックしてください。クリックするとメニューが表示されます。
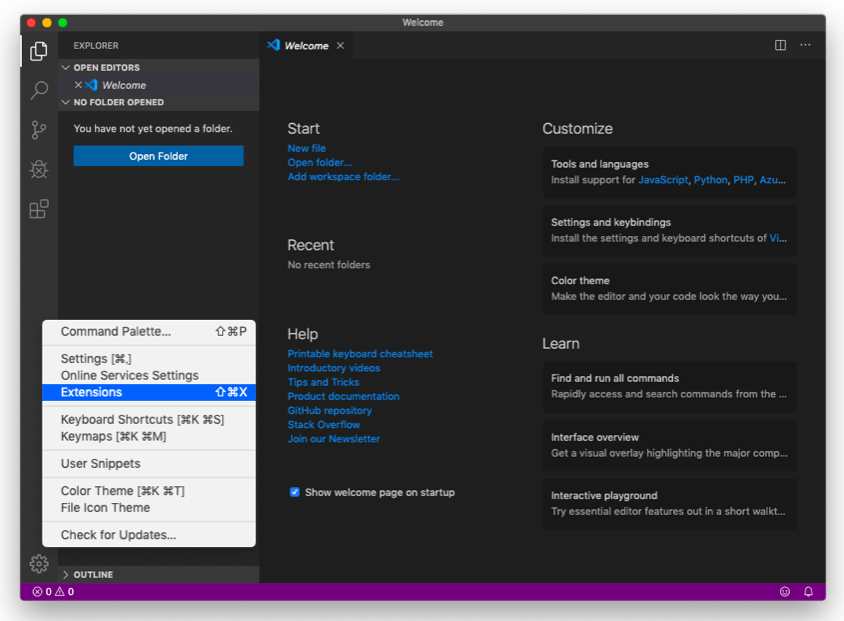
このメニューの「Extensions」を選択してクリックしてください。すると下のようにプラグイン検索画面に移りますので、左上の検索フォームに「japanese」と入力します。
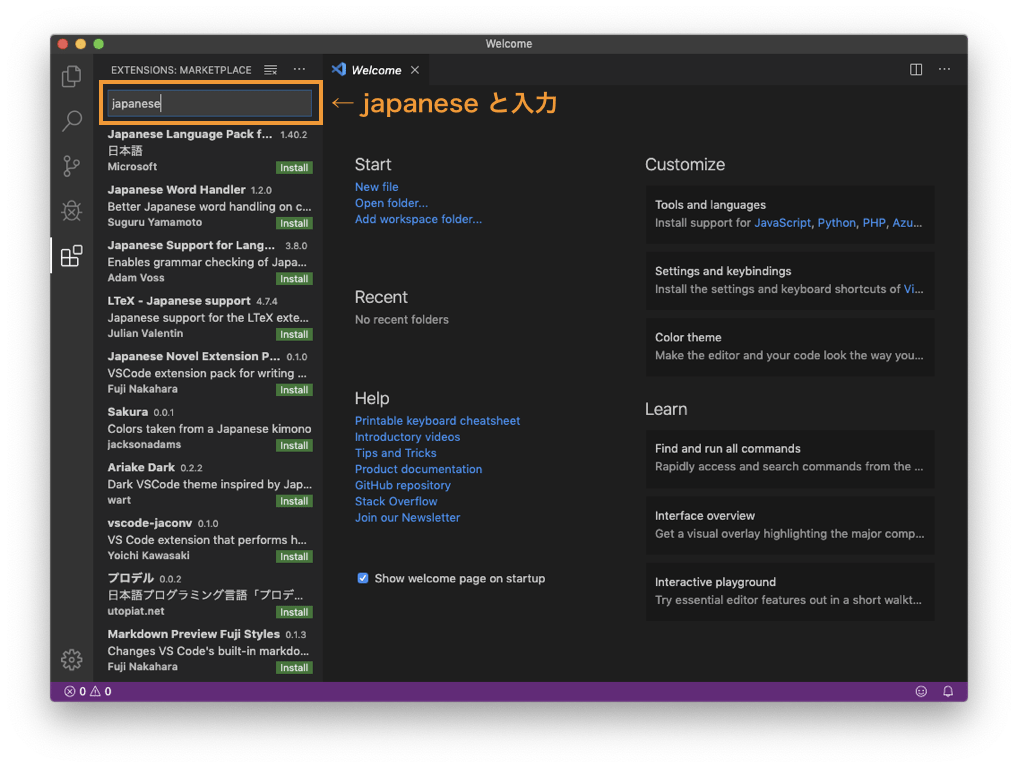
すると検索結果として「Japanese Language Pack f…」が一番上に表示されるはずです。これを選択肢、続いて右側の画面から「Install」ボタンをクリックしましょう。
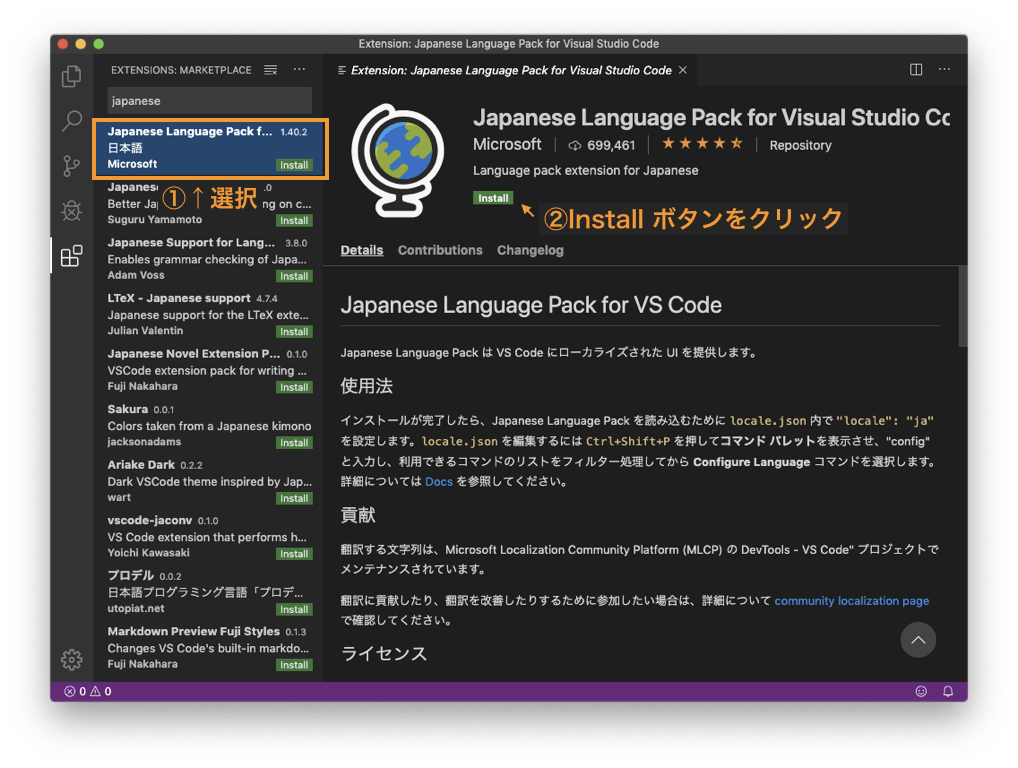
インストールが完了すると Visual Studio Code 内に下のようなメッセージが表示されます。

このメッセージが表示されたら画面最上部のメニューバーから「Code」→「Quit Visual Studio Code」を選んで Visual Studio Code を一旦終了し、再度アプリケーションフォルダから Visual Studio Code を起動しましょう。
起動すると今度は Visual Studio Code に表示される文字列が日本語になっていることが確認できると思います。
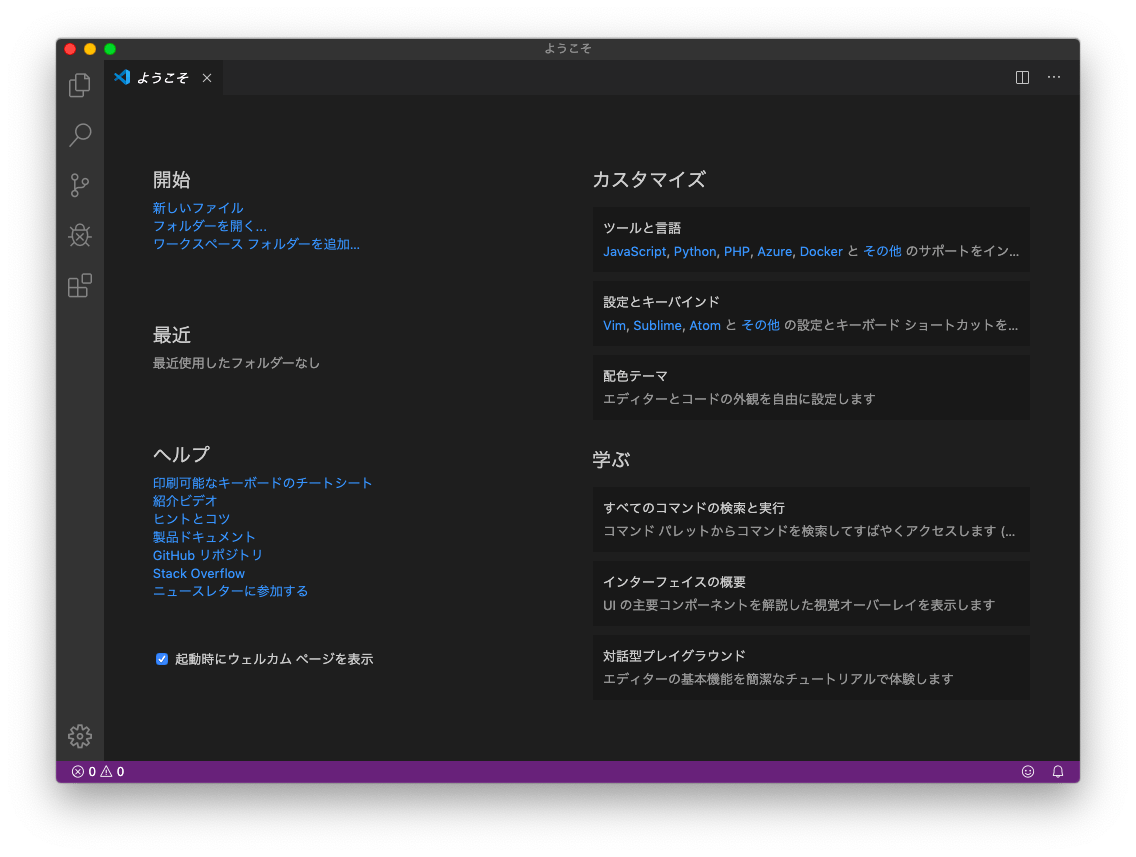
これで Visual Studio Code の日本語化は完了です。
スポンサーリンク
Visual Studio Code への Python プラグインインストール
続いて本題である Visual Studio Code の Python 開発環境向けの設定について解説していきます。Visual Studio Code では Python プラグインをインストールすることで、Visual Studio Code で Python スクリプトを記述し、Visual Studio Code から Python を実行することができるようになります。
日本語化時と同様にプラグイン検索画面を表示します。
まずは左下の歯車マークをクリックしてメニューを表示し、「拡張機能」を選択してクリックします(日本語化していない場合は拡張機能は「Extentions」と表示されます)。
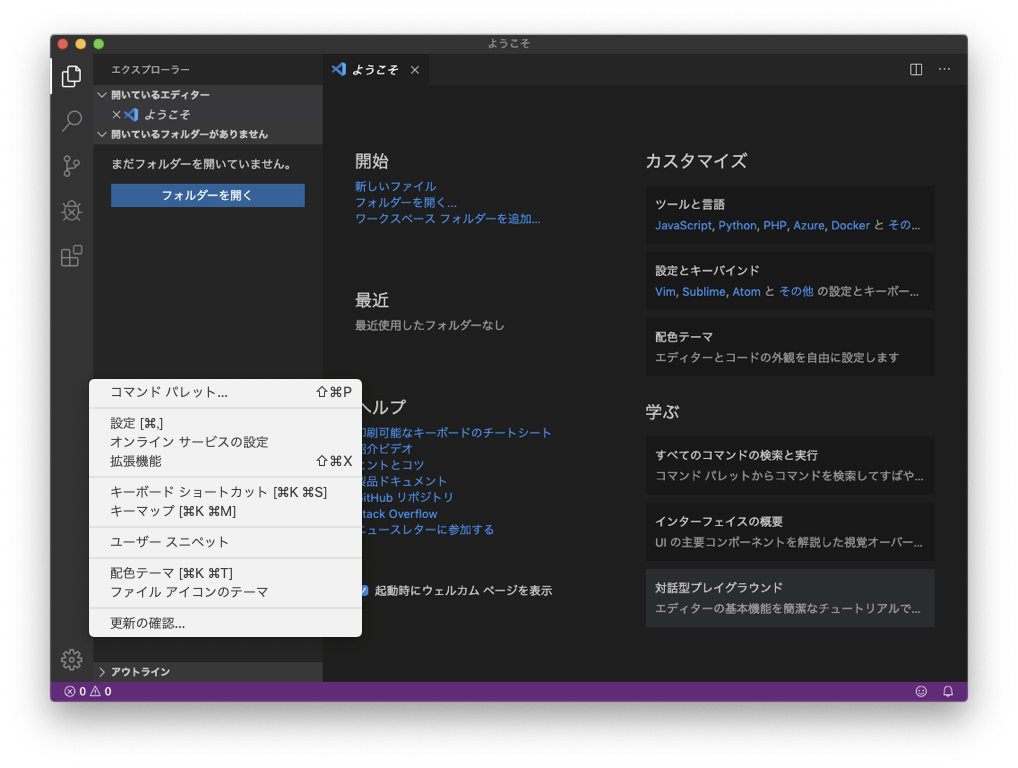
続いて左上の検索フォームに「python」と入力します。
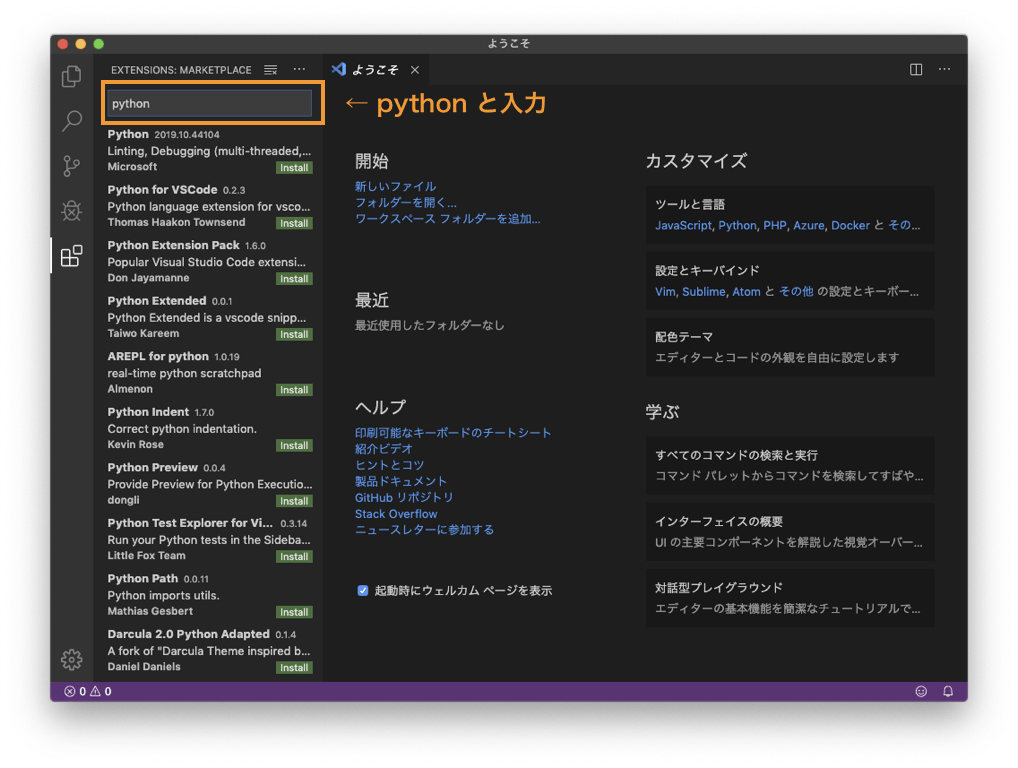
すると検索結果の一番上に「Python」という項目が表示されますので、それを選択し、右側の画面から「Install」ボタンをクリックします。
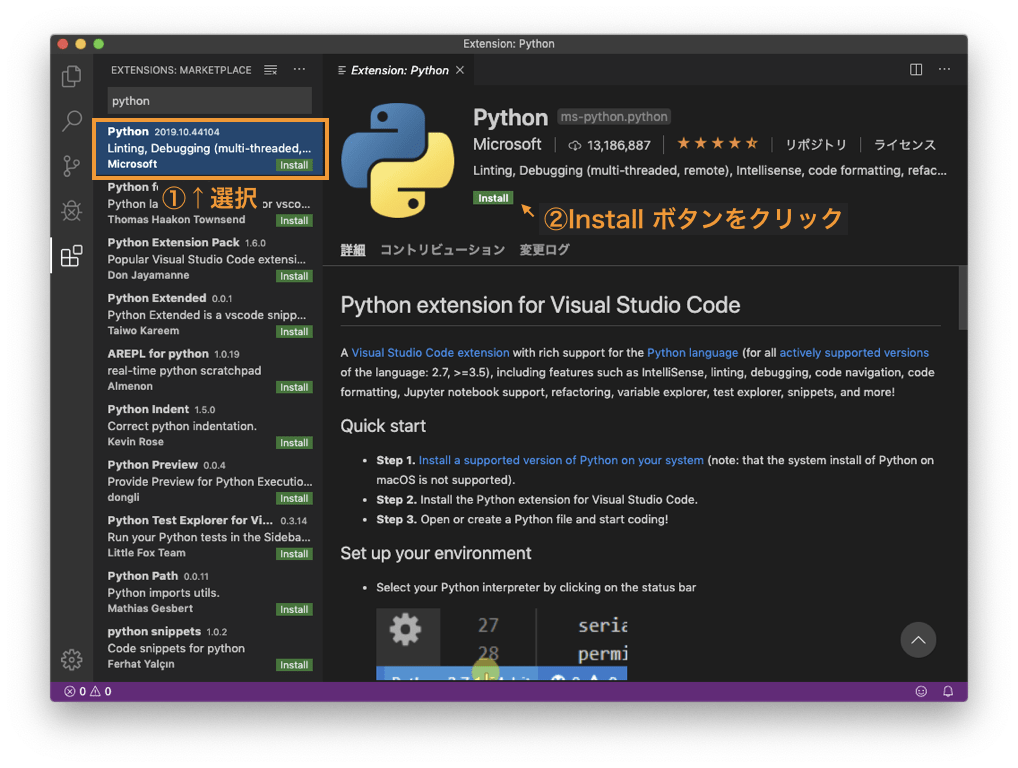
「Install」ボタンが「アンインストール」ボタンに変わればインストールは完了です。
Visual Studio Code での Python 実行
Visual Studio Code では、Visual Studio Code の編集画面から Python スクリプトを作成し、そのスクリプトを Visual Studio Code の GUI からすぐに & 簡単に実行することが可能です。
それでは早速 Python を実行してみましょう。まずは画面上部のメニューバーから「ファイル」→「新規ファイル」を選択してクリックします。すると Untitled-1 というファイルの編集画面が表示されます。
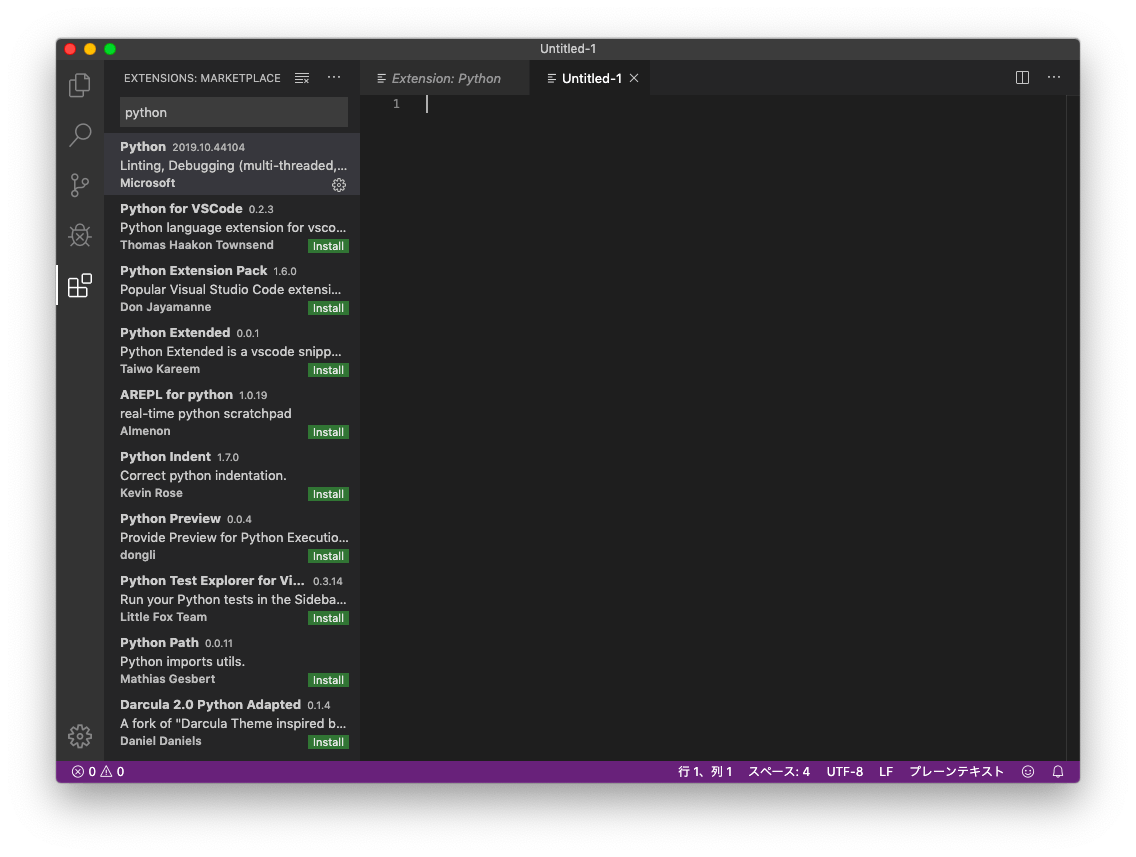
この編集画面には Python スクリプトを記述します。今回は下記のソースコードをコピペしてください(0 から 4 の数をそれぞれ2乗した結果を表示するスクリプトになります)。
for x in range(5):
y = x * x
print(y)続いてソースコードを保存します。画面上部のメニューバーの「ファイル」→「名前を付けて保存」からソースコードのファイル保存が可能です。ファイル名や保存場所は、まずは何でも良いです。ですが、拡張子は必ず「.py」にしてください。
続いて記述した Python スクリプトの実行を行います。画面上部のメニューバーの「デバッグ」→「デバッグなしで開始」を選択してクリックすることで記述した Python スクリプトを実行することができます。
実行すると画面下部に下のようなものが表示されると思います(場合によっては実行前から表示されているかもしれないです)。
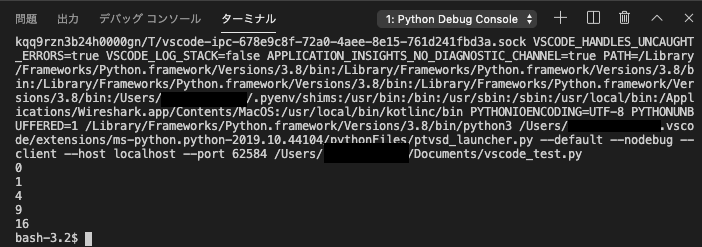
デバッグコンソールタブをクリックしてください。ここにはスクリプト実行時に表示した文字列が表示されます。
下のように出力されていれば、上記でコピペしたスクリプトが上手く動作しており、Visual Studio Code から Python スクリプトがしっかり実行できると言えます。
0 1 4 9 16
このように、Visual Studio Code では Python スクリプトの記述も可能ですし、クリックするだけで簡単にそのスクリプトを実行することが可能です。
Visual Studio Code での Python デバッグ
先ほどは単に Python スクリプトを実行する手順について解説しましたが、今度は Visual Studio Code で Python スクリプトをデバッグする方法を簡単に紹介したいと思います。
デバッグでは主に下記のことを行うことができます。
- スクリプトを途中で停止させる
- 停止した時点での変数の中身を調べる
では実際の手順を紹介していきます。
これらを行うためには、まずスクリプト中にブレークポイントを設定する必要があります。
ブレークポイントとは、スクリプトを停止する行を指定するもので、デバッグモードでスクリプトを実行すると、ブレークポイントを設定した行が実行される直前でスクリプトを停止させることができます。
Visual Studio Code ではスクリプト中の停止したい行の左側をクリックするだけでブレークポイントを設定することが可能です。
例えば Visual Studio Code での Python 実行 でコピペしたスクリプトの y = x * x の行の直前でスクリプトを停止させるのであれば、y = x * x の行の左側(行番号のさらに左側)をクリックします。
すると、下の画面のように、ブレークポイントを設定した行の左側に赤丸マークがつきます(もう一度クリックするとブレークポイントが解除されて赤丸マークも消えます)。ブレークポイントは複数設定することも可能です。
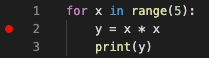
ブレークポイントを設定した状態で、デバッグモードでスクリプトを実行してみましょう。デバッグモードでスクリプトを実行するためには、画面上部のメニューバーの「デバッグ」→「デバッグの開始」を選択してクリックします。
クリックすると下記のような画面が表示されますので、一番上の「Python File」をクリックします。
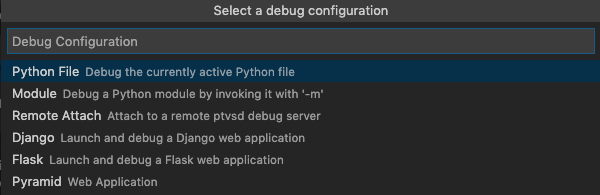
クリックすると、デバッグモードでのスクリプト実行が開始されます。スクリプトはブレークポイント部分で停止し、下のような画面になると思います。
スクリプト中で黄色背景になっている部分は、現在スクリプトが停止している行になります。

注目していただきたいのが画面左上部分のオレンジで囲った部分です。ここに変数の情報が表示されます。現時点だと x には 0 が格納されています。
続いてスクリプトを1行分進めてみましょう。スクリプトを進める(もしくは停止させる)ためには下記の操作バーを用います。
![]()
青や緑、赤の色がついているのが操作ボタンになります(一番左の灰色部分はボタンではないので注意)。6つの操作ボタンがありますが、それぞれのボタンの意味を左側のものから順番に簡単に説明します。
- 続行:次のブレークポイントまで処理を進める
- ステップオーバー:スクリプトを1行分次に進める
- ステップイン:スクリプトを1行分次に進める(現在停止している行が関数呼び出しを行なっているのであれば、その関数内部に入り込む)
- ステップアウト:関数の最後まで処理を進める
- 再起動:スクリプトを最初からやり直す
- 停止:スクリプト実行を終了する
スクリプトを1行進めることをステップ実行と呼びます。ステップ実行にはステップオーバーとステップインがあります。
ステップオーバーとステップインの違いは、関数呼び出し時の動作にあります。
ステップオーバーは関数自体を単なる1行の処理として扱うので関数内部まで入り込んでスクリプトを停止するようなことは行いません。
一方ステップインでは、関数呼び出しがあると、その関数の中に入り込み、その関数の中も1行1行ステップ実行することができます。ただし関数の実体がソースコードがないと関数に入り込むことができず、ステップオーバー同様に関数呼び出し自体が1行の処理として扱われます。
今回はステップオーバー(左から2つ目の青色ボタン)ボタンを使ってステップ実行してみたいと思います。早速ステップオーバーボタンを押してみてください。
すると、スクリプトが1行進んで print(y) 部分の背景が黄色になります。
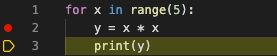
また変数の表示結果を見ると、今度は y が現れ、0 が格納されていることが確認できます。
もう一度ステップオーバーボタンを押してみましょう。このスクリプトはループになっていますので、今度は1行目に戻るはずです。また画面下部のデバッグコンソールタブを表示すると、0 が表示されていることが確認できると思います。これは直前に実行した print(y) によって表示された文字列になります。
今度はどんどんステップオーバーボタンを押していってみましょう。スクリプトの処理が進むたびに変数やデバッグコンソールタブに表示される様子が確認できると思います。
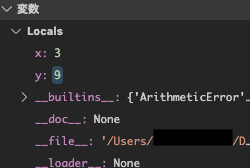
このように、Visual Studio Code ではデバッグを簡単に実行することが可能です。デバッグを使いこなせれば、作成したスクリプトが意図通りに動作しているかの確認にも役立ちますし、バグの原因を見つけるのに役に立ちます。さらに1行ずつスクリプトが追えるので、Python 学習にも非常に役立ちます。
スポンサーリンク
ワークスペースの作成
ここまで Python スクリプトを新規作成することを前提として解説してきましたが、ワークスペースという作業を行うスペース(プログラミングやデバッグを行うスペース)を作成し、そこに今まで作成してきた Python スクリプトを含むフォルダを追加することで、VSCode から既存の Python スクリプトの修正やデバッグを行うようなことも可能です。
これを行うためにはメニューバーの「ファイル」から「開く…」or「フォルダーを開く…」を選択し、
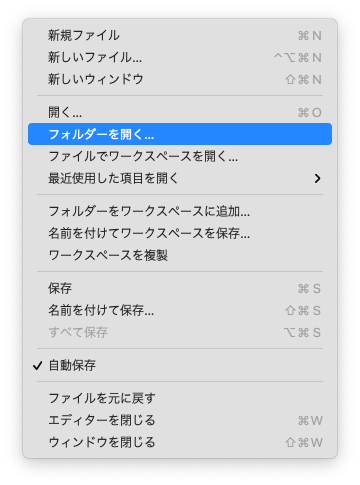
さらに今までに作成してきた Python スクリプトが格納されているフォルダ、もしくはそのフォルダよりも上位のフォルダを選択し、「開く」ボタンをクリックします。
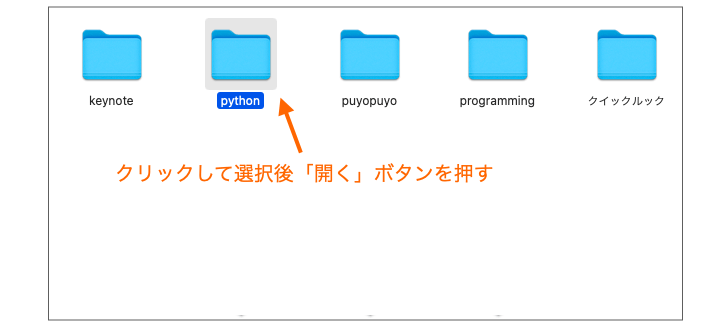
これにより、選択されたフォルダが VSCode で開かれ、これがワークスペースとなります。画面左側に選択したフォルダ以下のフォルダやファイルが表示されることが確認できるはずです。
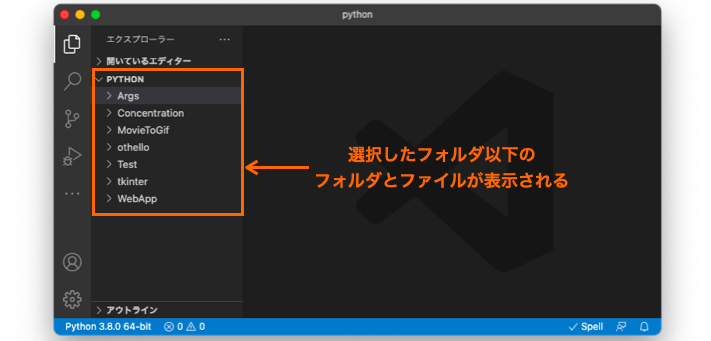
画面左側のエクスプローラーからファイルをクリックして選択すれば、画面右側のウィンドウにそのファイルの中身が表示されます。その画面でファイルを編集することもできますし、スクリプトのデバッグも、ここまでの手順で行うことができます。
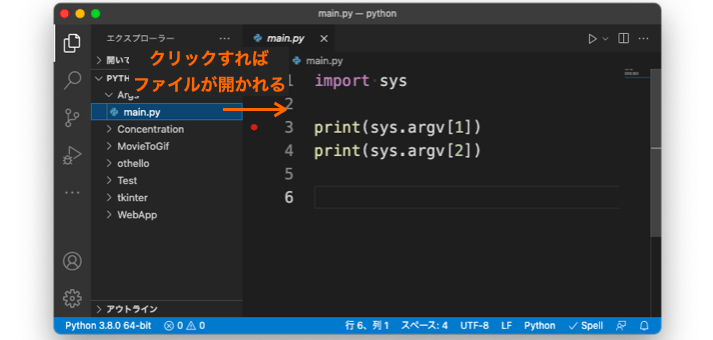
一度上記の手順でフォルダーを開いてやれば、ウィンドウを閉じても、次回以降はメニューバーの「ファイル」→「最近開いた項目を開く」から以前使用したワークスペースを開くことができます。
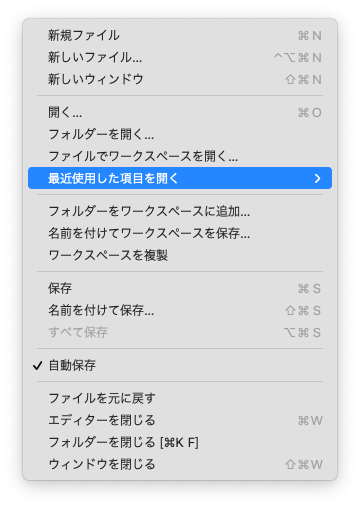
launch.json の作成
Visual Studio Code では、launch.json を作成することで Python スクリプトのデバッグ時の設定を行うことが可能です。次は launch.json の作り方を解説していきます。
まず前述の方法でワークスペースを作成し、その後に画面左側にある下図の「実行とデバッグ」ボタンをクリックします。
![]()
すると、VSCode の画面の左側が下の図のように変化しますので、launch.json ファイルを作成します のリンクをクリックします。
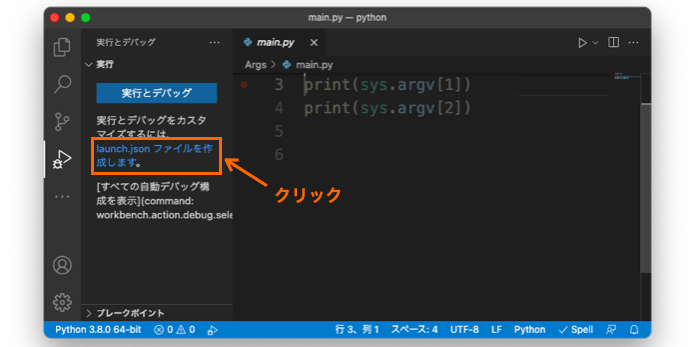
すると、VSCode の画面に下の図のような選択肢が表示されますので、Python File をクリックします。
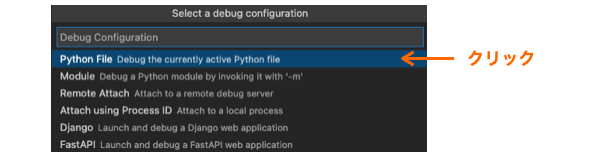
すると、下の図のような画面に移行し、画面右側に launch.json の中身が表示されるはずです。これで launch.json の作成は完了です。
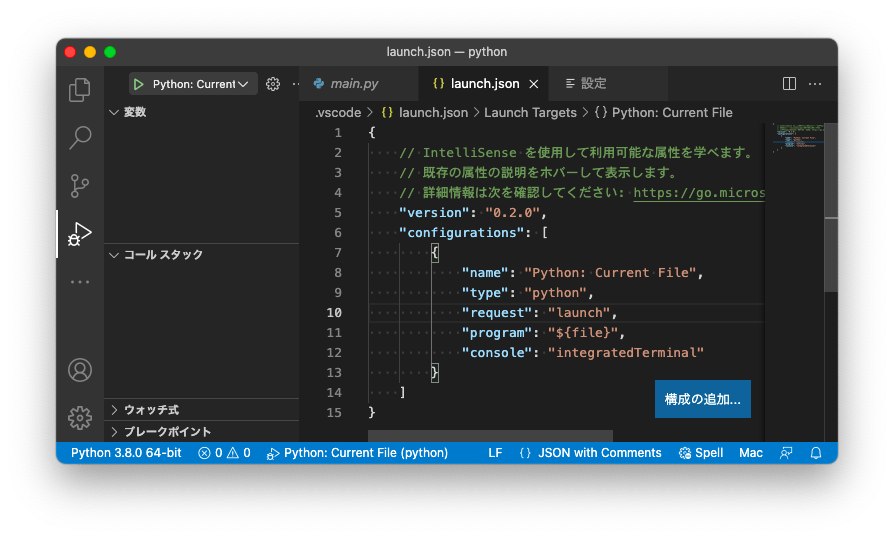
この launch.json は、ワークスペース直下の .vscode フォルダの下に作成されています。

おそらく、launch.json は変更しなくてもデバッグ自体は行うことができると思いますので、ここでは launch.json について詳しい解説はしませんが、例えば下記のように変更することでコマンドライン引数を指定し、プログラム実行時に引数を渡すようにすることもできます。
{
// IntelliSense を使用して利用可能な属性を学べます。
// 既存の属性の説明をホバーして表示します。
// 詳細情報は次を確認してください: https://go.microsoft.com/fwlink/?linkid=830387
"version": "0.2.0",
"configurations": [
{
"name": "Python: Current File",
"type": "python",
"request": "launch",
"program": "${file}",
"args": ["引数1", "引数2"],
"console": "integratedTerminal"
}
]
}Visual Studio Code での Python バージョンを切り替え
最後に Visual Studio Code で使用する Python のバージョンの切り替え方法について紹介したいと思います。
複数のバージョンの Python が Mac にインストールされている場合、Visual Studio Code では使用する Ptyhon のバージョンをインストールされているものから簡単に選択することが可能です。
Visual Studio Code で .py ファイルを開いている状態では、画面最下部のバーの左側に Python のバージョンが表示されます(色は人によって違うかも。私は2回目に開いた時は青色でした。なぜ?!)。
![]()
このバージョンが、現在 Visual Studio Code に設定されている Python のバージョンです。Visual Studio Code から Python スクリプトを実行する場合は、このバージョンの Python が使用されます。
Python のバージョン切り替えは、この画面下部のバーのバージョン番号が表示されている部分をクリックすることで実行することができます。
クリックすると Mac にインストール済みの選択可能な Python が表示されます。
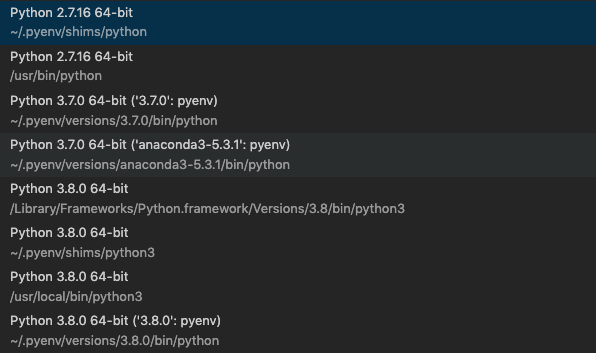
使用したいバージョンのものをクリックすれば、Python のバージョンが切り替わり、画面下部のバーに表示される Python のバージョン表示もそれに合わせて変わります。
![]()
ちなみに私の Mac にインストールされている Python のうち、下の図でオレンジ枠で囲ったものは Mac に最初からインストールされていた Python、青枠で囲ったものは GUI インストーラでインストールした Python、緑枠で囲ったものは pyenv でインストールした Python になります。
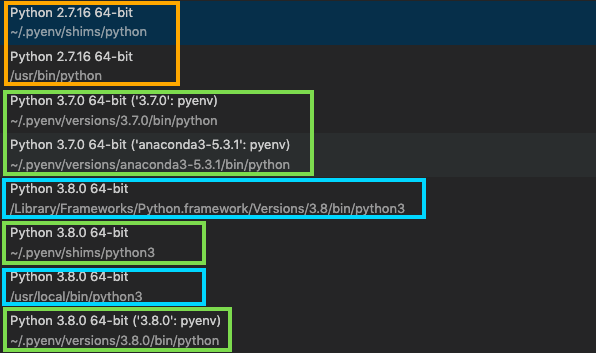
このように、Mac にインストールしてある Python であれば、インストール方法に関わらず Visual Studio Code で使用する Python に設定可能です。
スポンサーリンク
まとめ
今回は Mac に Visual Studio Code をインストールし、Python 開発環境として Visual Studio Code を設定するまでの手順を解説しました。
Visual Studio Code の良さは、軽さとプラグインの豊富さだと思います。特に軽いので手軽にデバッグできるところが良いと思います。特に Python 初心者の方にはオススメですので是非このページを参考にして使ってみてください!
関連ページ
自身で作成した Python スクリプト以外(外部モジュール・外部ライブラリ)も含めてデバッグ(ステップ実行)したい場合は是非下記のページを参考にしてください。
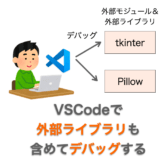 【Python】VSCode で外部モジュール・外部ライブラリも含めてデバッグする方法
【Python】VSCode で外部モジュール・外部ライブラリも含めてデバッグする方法
下記で紹介する方法を利用すれば、Python 以外で作成されたライブラリも含めてデバッグ(ステップ実行)できるようにもなります!
 VSCode で Python と OpenCV を混合でデバッグ(ステップ実行)する方法!
VSCode で Python と OpenCV を混合でデバッグ(ステップ実行)する方法!



[…] Visual Studio Code で Mac に Python 開発環境を整える […]