このページでは GUI から Python を Mac OS X へのインストール方法を、特に Python 初心者方向けにわかりやすく解説します。このページ作成時はバージョン 3.8.0 が最新だったため、バージョン 3.8.0 をベースに解説していますが、他のバージョンでも同様の手順でインストールすることができます。
他のバージョンをインストールする方は 3.8.0 の部分をインストールするバージョン番号に置き換えて読んでインストールをしてください。
また、いろんなバージョンの Python を試してみたい、いろんなバージョンの Python を管理したい、anaconda などのディストリビューションを導入したい、という方には pyenv で Python をインストールすることをオススメします。pyenv の使い方については下記ページで紹介していますので、こちらも参考にしてください。
 pyenv のインストール方法・使い方を初心者向けに分かりやすく解説
pyenv のインストール方法・使い方を初心者向けに分かりやすく解説
Contents
インストーラの入手
まずは下記ページにアクセスします。
https://www.python.org/downloads/
下のようなページが表示されますので、「Download Python 3.8.0」と書かれた黄色いボタンを押してインストーラをダウンロードします。
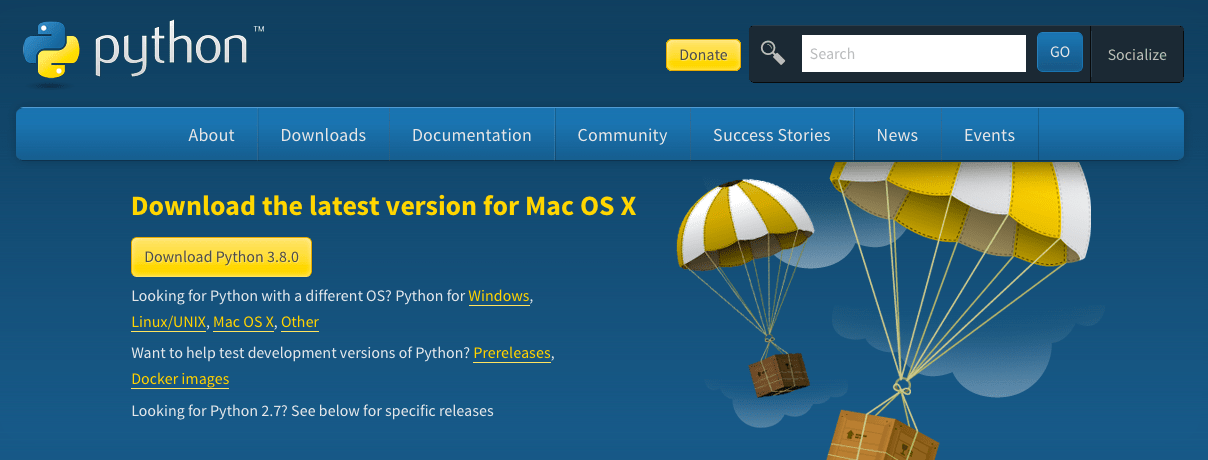
ダウンロードが完了したらインストーラが「ダウンロードフォルダ」に格納されるはずです。
私がダウンロードしたインストーラのファイル名は「python-3.8.0-macosx10.9.pkg」でした。
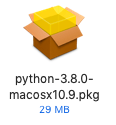
数字部分はダウンロードした Python のバージョンや MacOSX のバージョンによって変わると思いますが、ファイルを探すときの参考にしてください。
これでインストーラのダウンロードは完了です。
インストーラの実行
続いてインストーラを実行します。ダウンロードされたインストーラのアイコンをダブルクリックするだけでインストーラを実行することができます。
インストーラを実行すると下記のような画面が表示されます。
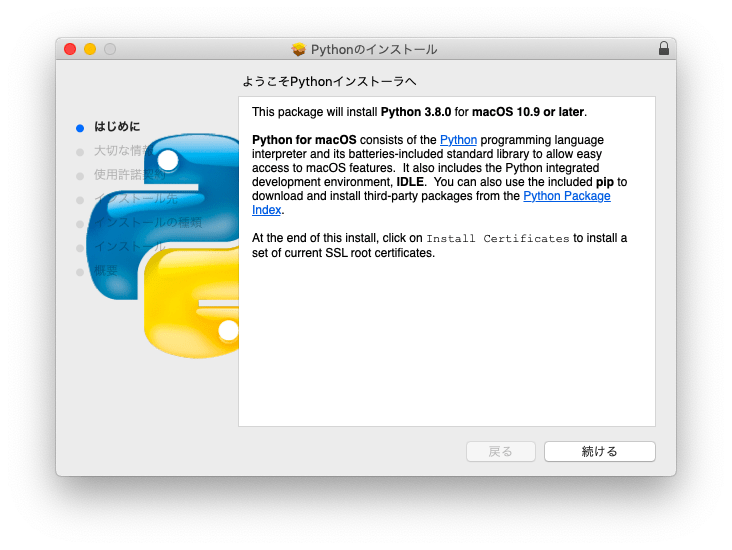
インストールを進めていくと使用許諾契約などが表示されますので、問題なければ同意してください。
インストール先の変更も特にこだわりがなければ変更は不要です。基本的に使用許諾書に問題なければ設定変更なしにどんどんインストール進めて良いです。
インストール開始直前にはユーザ名とパスワードを要求されるので、Mac に設定しているものを入力してインストールを開始してください。
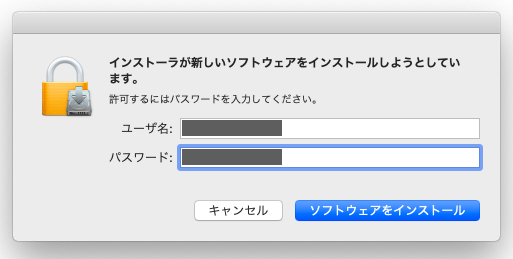
実際のインストールが開始されると下のような画面が表示されます。しばらく待ちましょう。
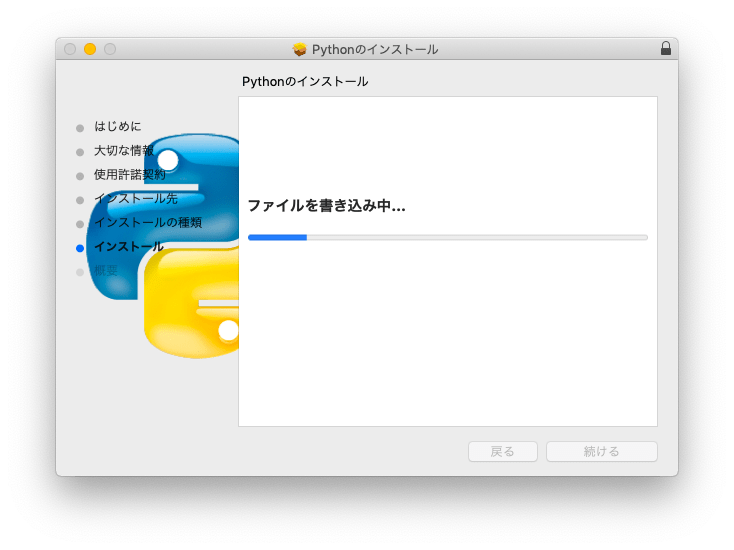
インストールが完了すると下のような画面が表示されます。
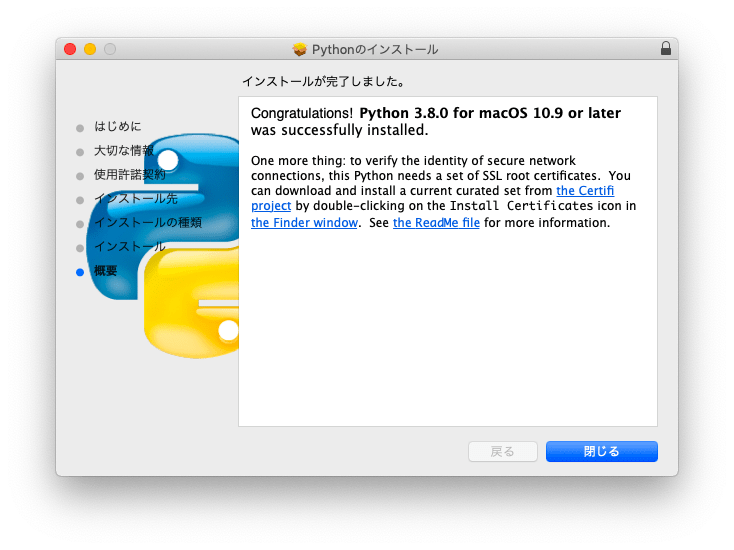
完了ボタンを押すとインストーラをゴミ箱に入れるかどうかの確認がありますので、削除したい場合はゴミ箱に入れてください。もちろん残しておいても問題ないです。
インストーラを終了したら、続いてアプリケーションフォルダを開いてみましょう。
Python をインストールすると「Python 3.8」という名前のフォルダが新しく作成されているはずです。
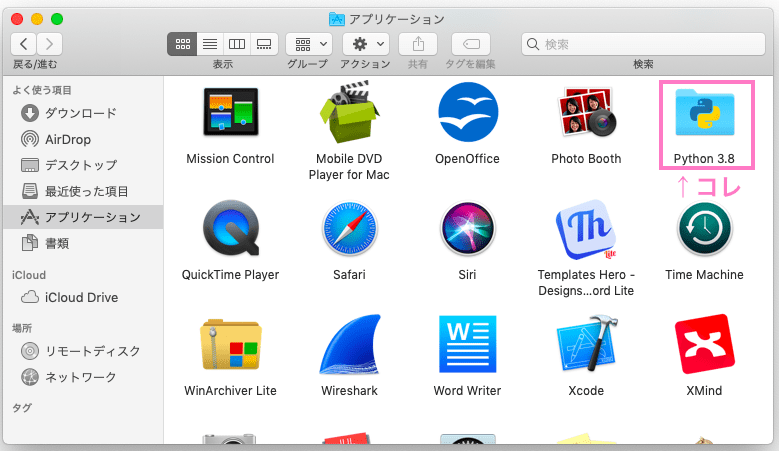
次はこのフォルダを開きます。
このフォルダには下記のようなファイルが設置されていると思います。
- IDLE
- Python Launcher
- Install Certificates.command
- License.rtf
- Python Documentation.html
- ReadMe.rtf
- Update Shell Profile.command
1. と 2. はインストールした Python を実行するためにしようします。他のものはライセンスや Python に関するドキュメントなどのファイルになります。
スポンサーリンク
Python の実行
続いてインストールが成功しているかどうかの確認も兼ねて、Python を実際に実行していきたいと思います。ここでは3つ Python 実行方法について解説します。この3つの方法でうまく実行できれば Python のインストールは成功していると言えます。
IDLE での Python 実行
先ほど紹介した
アプリケーション -> Python 3.8
のフォルダにある IDLE を実行してみましょう。
下記のような画面が表示されると思います。
Python 3.8.0 (v3.8.0:fa919fdf25, Oct 14 2019, 10:23:27)
[Clang 6.0 (clang-600.0.57)] on darwin
Type "help", "copyright", "credits" or "license()" for more information.
>>>
赤字部分がインストールした Python のバージョンになっているはずです。
この IDLE は対話式に1行ずつ Python を実行するアプリです。
例えば下記のように print("Hello World") と入力してエンターキーを押すと「Hello World」と表示されます。
>>> print("Hello World")
Hello Worldまた下記の表に import calendar と入力してエンターキー、続けて print(calendar.month(2019, 11)) と入力してエンターキーを押すと、2019年11月のカレンダーが表示されます。
>>> import calendar
>>> print(calendar.month(2019, 11))
November 2019
Mo Tu We Th Fr Sa Su
1 2 3
4 5 6 7 8 9 10
11 12 13 14 15 16 17
18 19 20 21 22 23 24
25 26 27 28 29 30こんな感じで IDLE アプリを使うと、入力した Python スクリプトがすぐに実行され、結果が表示されるので、結果を確認しながら Python スクリプトを作成するのに便利です。
Python Launcher の Python 実行
続いて同じフォルダにある Python Launcher アプリを使ってみましょう。このアプリは、Python スクリプトファイルを実行するアプリになります。
まずは Python スクリプトファイルを作成してみましょう。テキストファイルに下記をコピペし、名前を「test.py」で保存してください。ここでは「書類」フォルダに保存するとして解説します。(実際には保存する場所は分かりやすいところであればどこでも良いです。)
x = input()
print(x * 5)これはユーザからの文字列入力を受け付け、入力後に入力された文字列を5回表示するスクリプトになります。
続いて Python Launcher アプリを起動してください。下記のような画面が表示されますので、「Interpreter」部分に「/usr/local/bin/python3」と入力してください。
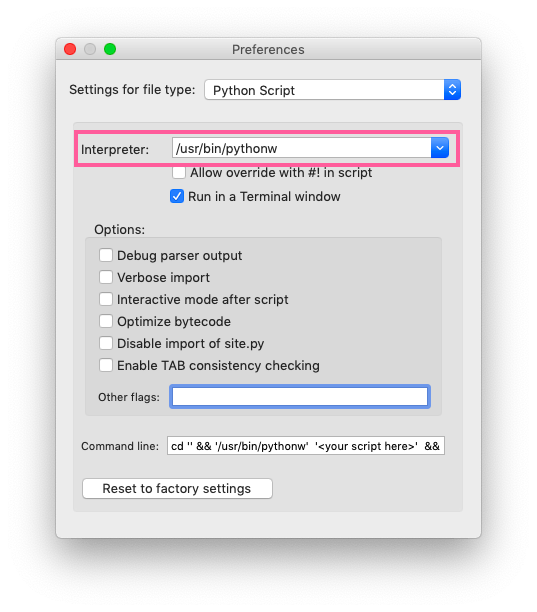
続いて画面上部のメニューバーから「File」->「Open」を選びます。これでファイルが選択できますので、先ほど作成した test.py を選択します。
すると下記のような画面が表示されます(私の名前が表示されている部分は隠しています)。
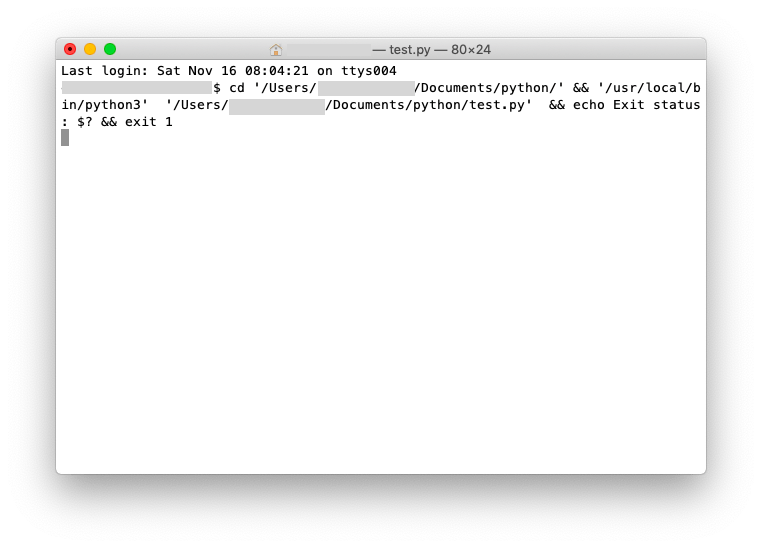
ここで適当な文字列を入力してみましょう。例えば「python」と入力してエンターキーを押すと下のように「python」が5個表示されます。
python pythonpythonpythonpythonpython Exit status: 0 logout Saving session... ...copying shared history... ...saving history...truncating history files... ...completed.
このように、Python Launcher では作成した Python スクリプトファイルを実行することが可能です。
スポンサーリンク
ターミナルからの Python 実行
次はターミナルアプリからの Python 実行を試してみましょう。ターミナルアプリからはコマンド実行により Python を実行することが可能です。「IDLE」のように対話形式でスクリプトを実行することも可能ですし、「Python Launcher」のように作成した Python スクリプトファイルを実行することも可能です。
まずはターミナルアプリを起動しましょう。ターミナルアプリはアプリケーションフォルダの下記場所にあります。
アプリケーション -> ユーティリティ -> ターミナル
実行すると下のような画面が表示されます。
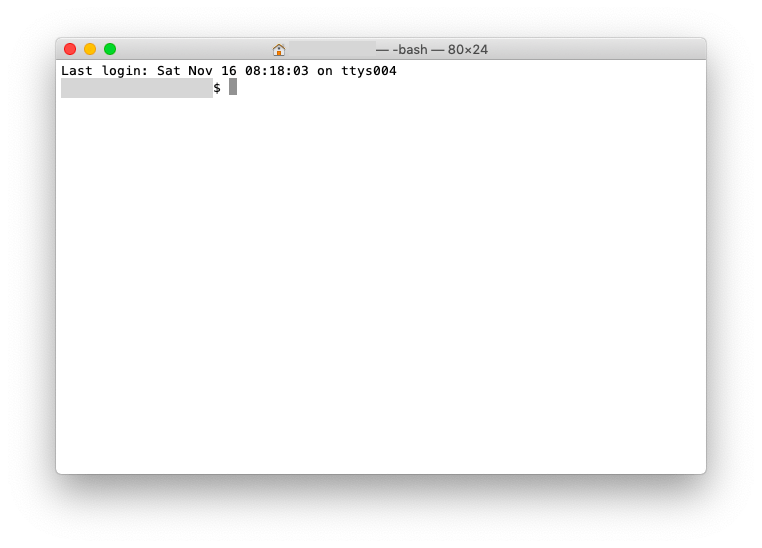
ここで「python3」と入力してエンターキーを押してみましょう。
すると下記のような画面が表示されるはずです。
$ python3 Python 3.8.0 (v3.8.0:fa919fdf25, Oct 14 2019, 10:23:27) [Clang 6.0 (clang-600.0.57)] on darwin Type "help", "copyright", "credits" or "license" for more information. >>>
IDLE を実行した時と同じ画面ですね。ここでは IDLE 同様に対話形式で Python スクリプトを実行することができます。
>>> import calendar
>>> print(calendar.month(2019, 11))
November 2019
Mo Tu We Th Fr Sa Su
1 2 3
4 5 6 7 8 9 10
11 12 13 14 15 16 17
18 19 20 21 22 23 24
25 26 27 28 29 30
>>> 終了したい場合は「Ctrl + D」を入力します。
このように、ターミナルアプリで「python3」と入力してエンターキーを押すことで IDLE 同様に Python スクリプトを対話形式で実行することが可能です。
続いて Python Launcher の Python 実行 で作成した「test.py」をターミナルアプリから実行します。
まず test.py が置かれているフォルダに移動します。ターミナルアプリで下記コマンドを実行して「書類」フォルダに移動します。
cd ~/Documents
続いて下記コマンドを実行してみてください。
python3 test.py
何も表示されませんが、実際には test.py が実行され、文字列が入力可能な状態になっています。文字列を入力してエンターキーを実行すると Python Launcher の Python 実行 で解説したように入力した文字列が5回表示されるはずです。
このように、ターミナルアプリで「python3 ファイル名」と入力してエンターキーを押すことで 指定した Python スクリプトファイルを実行することが可能です。
ちなみに Mac には最初から Python がインストールされています。ただし、その Python は古いです(バージョン 2.x.y)。
そのため、単に「python」と指定すると、最初からインストールされている古いほうの Python が実行されてしまいますので注意しましょう。
Python インストーラが行なっていること
実際に Python インストーラでインストールを行った時に、Mac に対してどのようなことが行われるのか解説します。
Python 自体のインストール
まず Python の実体が下記フォルダ以下にインストールされます。
/Library/Frameworks/Python.framework/Versions/3.8/
Python の実行 では3つの方法で Python を実行しましたが、全て、下記フォルダ以下にインストールされたファイルを使って Python が実行されています。
スポンサーリンク
Python へのシンボリックリンク作成
さらに、下記フォルダ以下に、上記にインストールされたファイルへのシンボリックリンク(ショートカットみたいなもの)が作成されます。
/usr/local/bin
例えば「python3」や「pip3」などのシンボリックリンクが作成されます。
下記コマンドでどのファイルがインストールした Python ファイルへのシンボリックリンクであるかは確認することが可能です。
$ ls -al /usr/local/bin 〜略〜 lrwxr-xr-x 1 root wheel 69 11 16 07:23 python3 -> ../../../Library/Frameworks/Python.framework/Versions/3.8/bin/python3 lrwxr-xr-x 1 root wheel 76 11 16 07:23 python3-config -> ../../../Library/Frameworks/Python.framework/Versions/3.8/bin/python3-config 〜略〜
赤字部分のように Python自体のインストール で紹介したフォルダ以下にリンクが張られているファイルが、インストール時に作成されるシンボリックリンクになります。
Python インストールフォルダへの PATH 設定
また下記ファイルに、PATH の設定が追記されます。
~/.bash_profile
具体的には下記のような設定が追記されます。
# Setting PATH for Python 3.8
# The original version is saved in .bash_profile.pysave
PATH="/Library/Frameworks/Python.framework/Versions/3.8/bin:${PATH}"
export PATH
IDLE や Python Launcher 等のインストール
また、このページの上の方で解説したように、下記フォルダに IDLE や Python Launcher がインストールされます。
/Applications/Python 3.8/
スポンサーリンク
Python のアンインストール
GUI からだと Python のインストールは簡単ですが、アンインストーラーが付いていないので自分で手動で削除する必要がありちょっと面倒です。
綺麗に削除するためには、Python インストーラが行なっていること で紹介した、インストーラによって作成されるファイルと設定を削除する必要があります。
具体的には下記の4つを行えば、GUI からインストールした Python をアンインストールすることが可能です。
- /Library/Frameworks/Python.framework/Versions/3.8/ 以下を削除
- /usr/local/bin 以下に作成されたシンボリックリンクを削除
- ~/.bash_profile に追記された文字列を削除
- /Applications/Python 3.8/ 以下を削除
まとめ
このページでは GUI で Mac に Python をインストールする手順について解説しました。Python は GUI インストーラから簡単にインストールすることが可能です。
インストールさえしてしまえば、ターミナルや IDLE・Python Launcher から Python を実行することが可能になります。
ただし、上記3つの方法だと特にプログラミングに慣れていない方にとってはちょっとプログラム開発はやりにくいと思います。そんな方には統合開発環境を導入することをオススメします。
下記ページでは統合開発環境の1つである Visual Studio Code のインストール方法、Visual Studio Code から Python プログラム・スクリプトを開発したり実行したりする方法を解説していますので、是非こちらも参考にしていただければと思います。
 Visual Studio Code で Mac に Python 開発環境を整える
Visual Studio Code で Mac に Python 開発環境を整える

