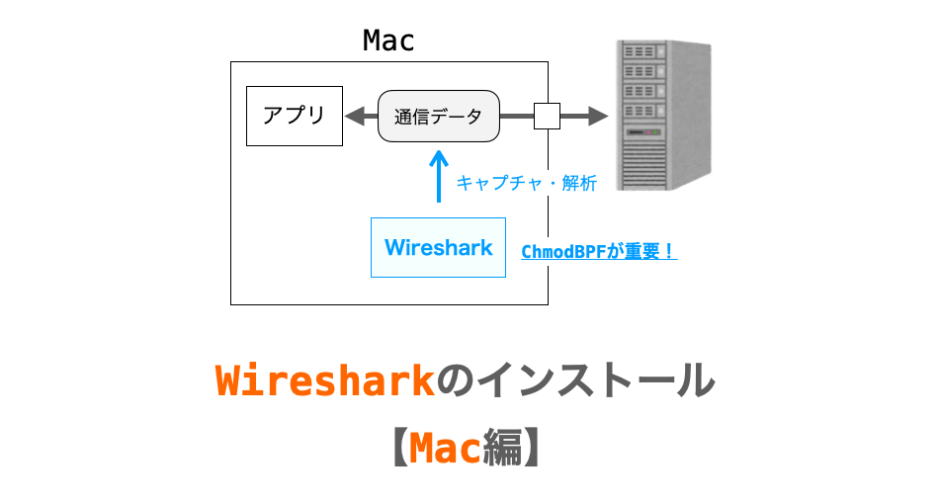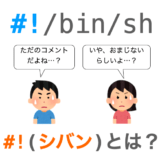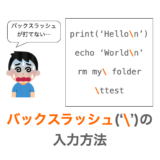このページでは、Mac での Wireshark のインストール方法について解説していきます!
Wireshark は通信関連の学習やウェブ関連の学習、さらにはこれらの仕事をする上で非常に便利なツールですので、是非ページを読み進めて Wireshark について学んでいってください!
ちなみに、Wireshark 自体についての紹介や Windows での Wireshark のインストール方法・使い方については下記ページで解説しています。このページは Mac での Wireshark についてのみ解説し、Wireshark についての紹介や使い方は下記ページへのリンクを紹介する構成とさせていただいていますので、その点はご了承ください。
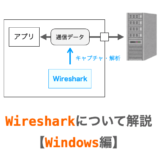 Wiresharkのインストール方法と使い方【Windows編】
Wiresharkのインストール方法と使い方【Windows編】
Mac の場合、単に Wireshark 本体をインストールするだけでは Wireshark のキャプチャ機能は利用できません。その辺りも踏まえて解説を行なっていこうと思います!
Wireshark
Wireshak がどのようなツールであるかは、下記リンク先で解説していますので、別途こちらのリンクを参照していただければと思います。
インストール方法
では、Mac PC への Wireshark のインストール方法について解説していきます。
スポンサーリンク
ディスクイメージのダウンロード
Mac での Wireshark のインストールはディスクイメージ(.dmg ファイル)を利用して行うことができます。
ディスクイメージは下記ページよりインストールすることができます。
https://www.wireshark.org/download.html
このページをウェブブラウザで開けば下図のような画面が表示されます。
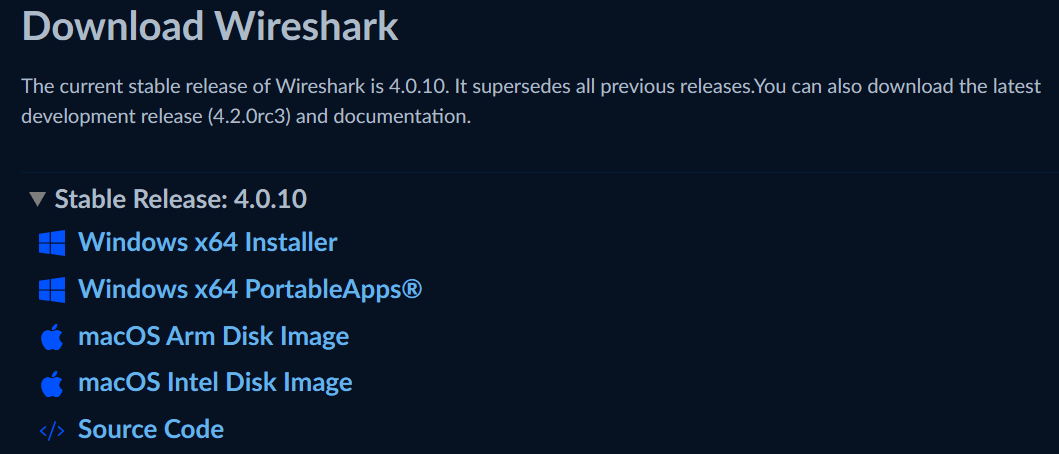
Mac の場合は CPU が2種類あって、1つが ARM ベースの Apple 製 CPU、もう1つが Intel CPU になります。前者の CPU の Mac を利用している方は macOS Arm Disk Image を、後者の CPU の Mac を利用している方は macOS Intel Disk Image をクリックしてディスクイメージのダウンロードを行ってください。
Wireshark のインストール
ディスクイメージのダウンロードが完了したら、次はディスクイメージをダブルクリックで開いてください。
そうするとディスクイメージがマウントされて下図のようなウィンドウが表示されるはずです。
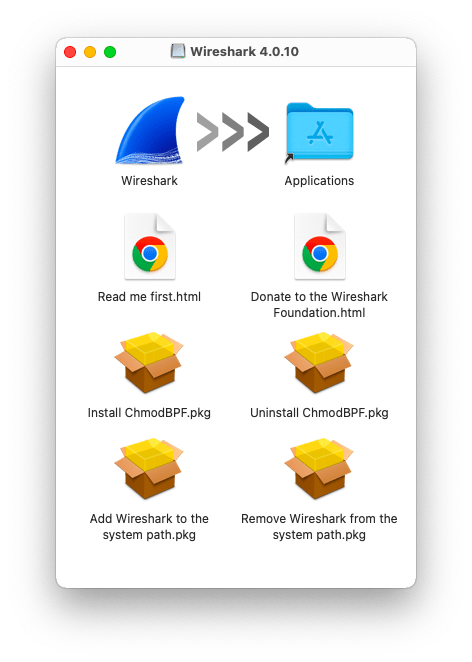
このウィンドウで、ウィンドウ左上にあるサメの背びれアイコンをドラッグし、隣にある Applications フォルダにドロップします。
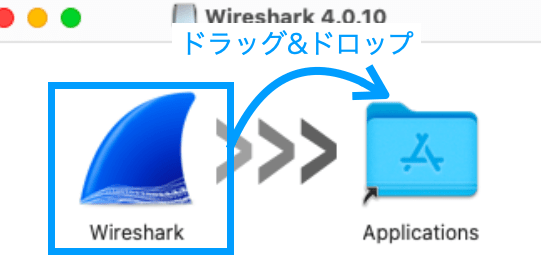
続いて、Mac の Applications フォルダを開き、先ほどドラッグ&ドロップしたサメの背びれのアイコンが Applications フォルダ内に存在することが確認できればインストール自体は完了です!簡単ですね!
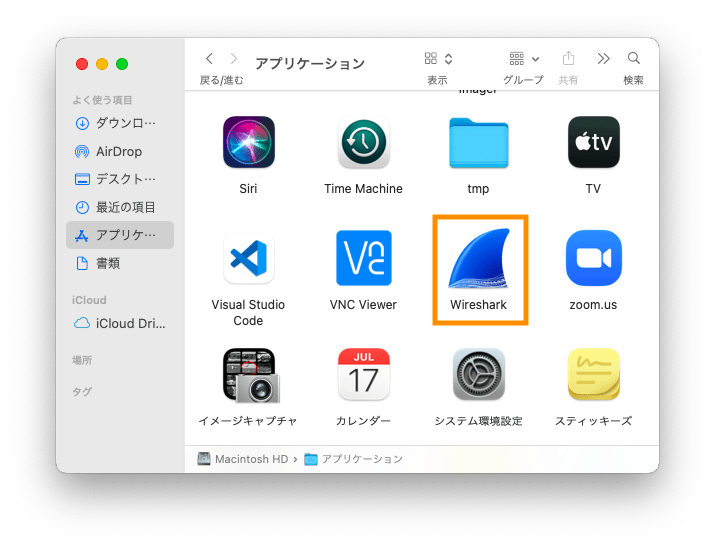
ChmodBPF のインストール
ですが、インストールは完了したもののまだ Wireshark は利用できない可能性があります。まずは一度 Wireshark のアイコンをダブルクリックして Wireshark を起動してみてください。
すると、下記のような警告メッセージが表示されることがあります。
You don't have permission to capture on local interfaces. You can fix this by installing ChmodBPF. Don't show this message again.
画面で言えば下図のように黄色い枠が表示され、その中に上記のような警告メッセージが表示されるはずです。
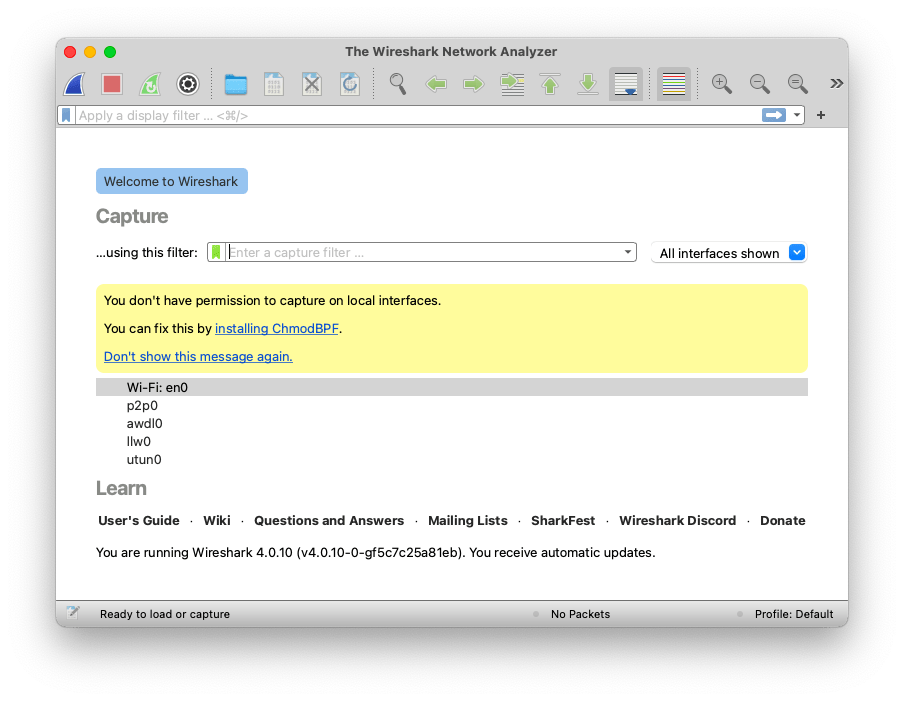
もし、このようなメッセージが表示されていないければ Wireshark は利用可能となっていますので Wireshark の利用を継続しても問題ありません。次の Wireshark の使い方・利用例 にスキップしてください。
逆に、上図のような警告メッセージが表示されている場合は Wireshark はまだ利用不可の状態となります。このメッセージが表示されている状態でインタフェースをダブルクリックして無理矢理起動しても、下記のような警告メッセージが新たに表示されて元の画面に強制的に戻らされてしまいます。
You do not have permission to capture on device "en0". ((cannot open BPF device) /dev/bpf0: Permission denied)
画面で言えば下図のような警告メッセージが表示されます。すごく怒られているようなメッセージ表示になっていますが、単純に権限設定が不足していてキャプチャ機能が利用できないことを伝えるメッセージになっています。
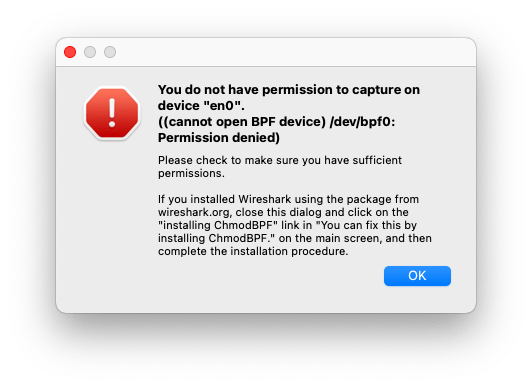
で、ここまで紹介した警告メッセージからも分かるように、警告メッセージが表示されて Wireshark が利用できない理由は BPF device が開けないから、より具体的に言えば /dev/bpfx への権限設定が不足しているからになります(x 部分はキャプチャ対象とするインターフェースによって異なります)。
したがって、/dev/bpfx の権限設定を適切なものに設定してやれば問題は解決します。そして、これは、これも警告メッセージに記載されているとおり、ChmodBPF のインストールによって行うことができます。
コマンド実行でも設定可能です
さらに、この ChmodBPF は、Wireshark 本体をインストールしたときに開いたディスクイメージからインストールできます。
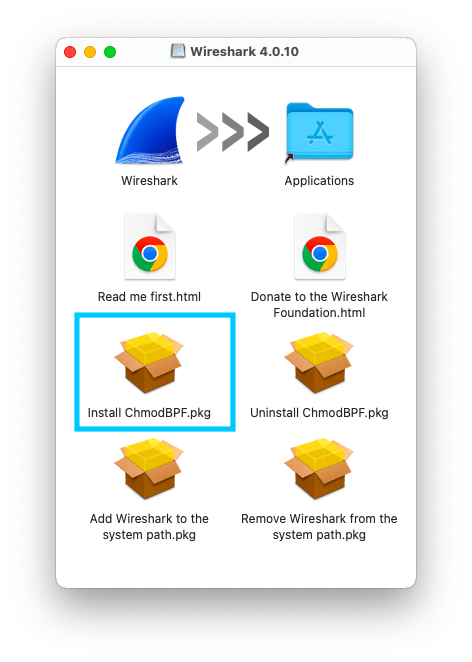
もしくは、Wireshark の起動画面に表示されている警告メッセージの中の installing ChmodBPF リンクをクリックすることでもインストール可能です。
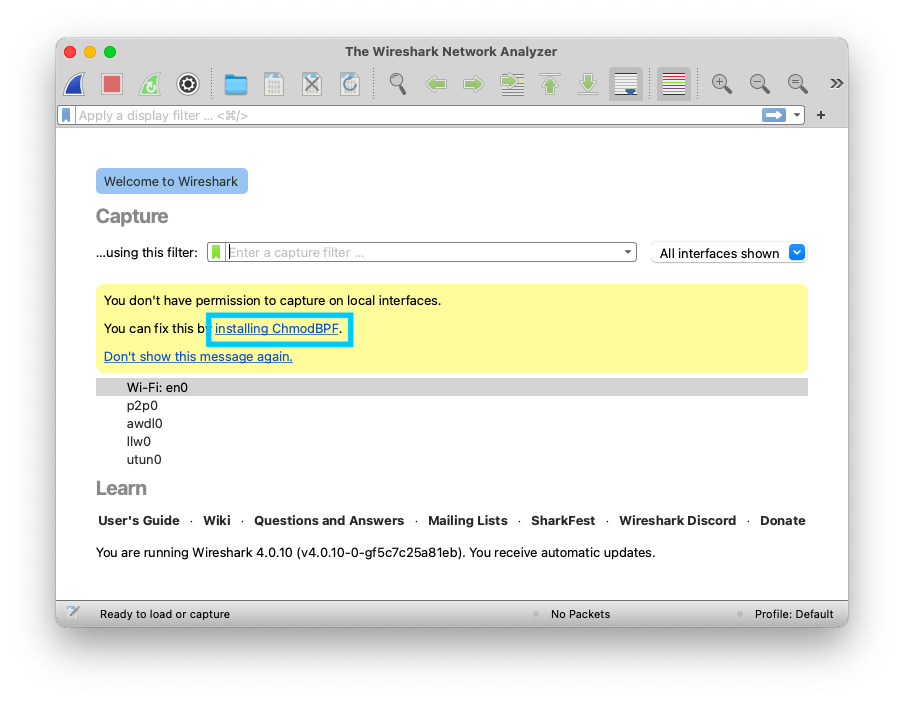
いずれの方法でもインストールを行うことができるため、好きな方でインストールしてやれば良いです。同じウィザードが立ち上がって同じ手順でインストール可能です。
上記のいずれかでウィザードを立ち上げて手順に従ってインストールを進めていくと途中で Mac のパスワード入力が促されますので、それに従ってパスワードの入力を行ってください。パスワードを入力して ソフトウェアをインストール ボタンをクリックすればインストールが開始されます。
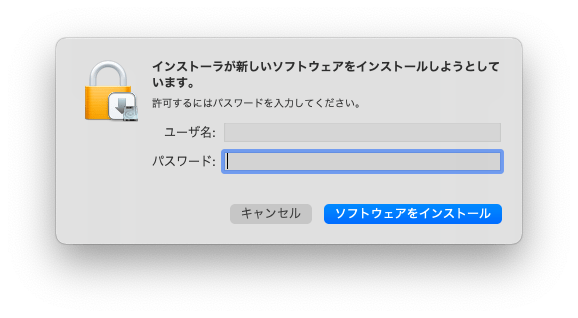
インストールが完了すれば下の図のような画面が表示されます。わかりやすいですね。
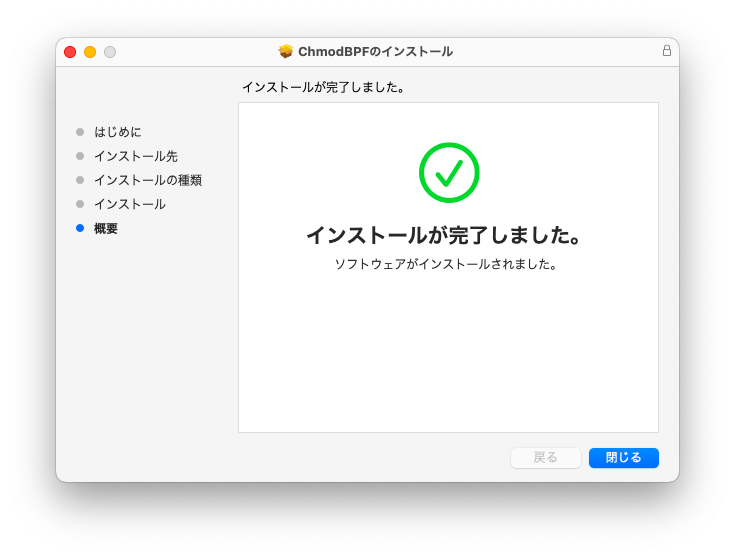
以上で、今まで表示された警告メッセージの原因が解消されたことになります。
一度 Wireshark を終了させてから、再度 Wireshark を起動してください。そうすれば、先ほど表示されていたような黄色の警告メッセージが表示されなくなっているはずです。
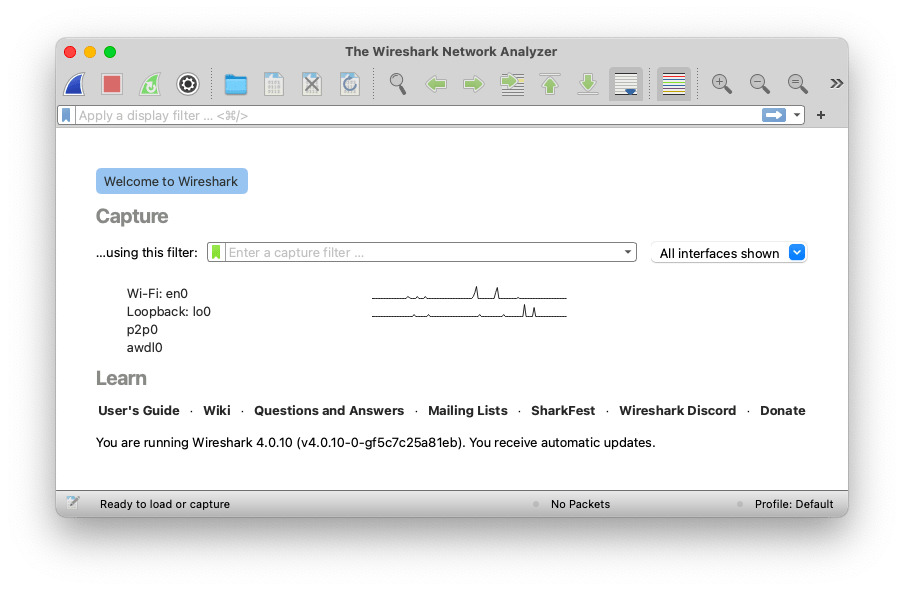
これで Wireshark を利用する準備が全て整ったことになります!
スポンサーリンク
Wireshark の使い方・利用例
ページの冒頭でも触れたように、Wireshark の使い方や利用例に関しては下記リンク先で解説していますので、是非こちらを参考にしていただければと思います。
ただし、インターフェース名が Windows とは異なるので注意してください。まぁ大体推測はできると思いますが、Wi-Fi が Mac では Wi-Fi: en0 で表記されていたり、Adapter for loopback traffic capture が Mac では Loopback; lo0 と表記されていたります(そもそももっと違う表記になっている可能性もあります)。
が、違いはそれくらいで使い方は基本的に同じになりますので、上記のリンク先を参考にして Wireshark を利用してみていただければと思います!
まとめ
このページでは、Mac での Wireshark のインストール方法について解説しました!
Wireshark のインストール自体はディスクイメージを入手すれば非常に簡単に行うことができます。が、権限関連の問題で単に Wireshark 本体のみをインストールするだけでは利用できない点に注意してください。これは Wireshark に付属している ChmodBPF をインストールすることで解決可能です。
個人的にはかなり愛用しているツールなので今回紹介してみることにしました!Django でのウェブアプリ開発や通信プログラムの開発で役立っています。いいツールなので、是非皆さんも利用してみてください!