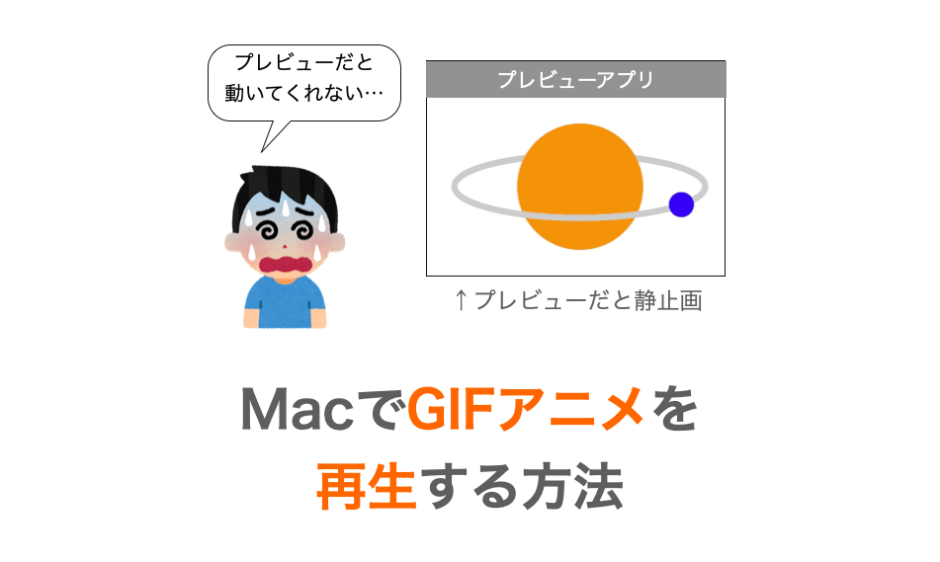このページでは、Mac で「GIF アニメ」を再生する方法を紹介していきます。
スペースキーを押してクイックルック機能で再生
結論としては、このページのタイトルでも書いている通り、スペースキーを押すだけで GIF アニメは再生可能です。もちろんアニメを再生するために他のアプリをインストールする必要もありません。
より具体的には、再生したい GIF ファイルのアイコンを一度クリックして選択した後に「スペースキー」を押します。
これだけで GIF アニメが再生できます。この方法が Mac で一番簡単に GIF アニメを再生する方法になると思います。
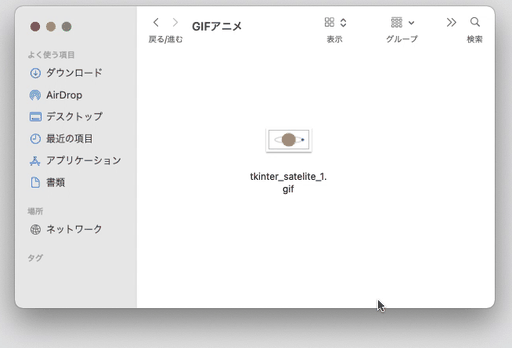
このスペースキーを押すことで起動する機能は「クイックルック」と呼ばれます。個人的に Mac を使って一番便利だと思った機能です!
クイックルックは Mac 標準機能の1つなので、他のアプリをインストールすることなく GIF アニメが再生可能ということになります。
ウェブブラウザで開いて再生
また、Safari や Google Chrome といった「ウェブブラウザで GIF アニメファイルを開いて再生する」ことも可能です。
GIF アニメファイルは、下記のような操作によりウェブブラウザで開くことが可能です。
- ウェブブラウザのウィンドウに GIF アニメファイルをドラッグ&ドロップする
- 右クリックメニューの「このアプリケーションで開く」からウェブブラウザを選択する
ただ、前述のクイックルック機能を用いた再生の方が楽だとは思います。スペースキーを押すだけで再生できますからね!
スポンサーリンク
プレビューアプリでは再生不可
おそらくではありますが、プレビューアプリでは GIF アニメは再生不可だと思います。
一応スライドショー的な機能はありますが、フレームレート通りに再生されないためアニメの再生とは言えないと思います。
ちなみに、プレビューアプリで GIF アニメを開いた場合は、GIF アニメを構成する1枚1枚の画像を確認することができます。下の図のサイドバー部分の画像が GIF アニメを構成する画像となります。
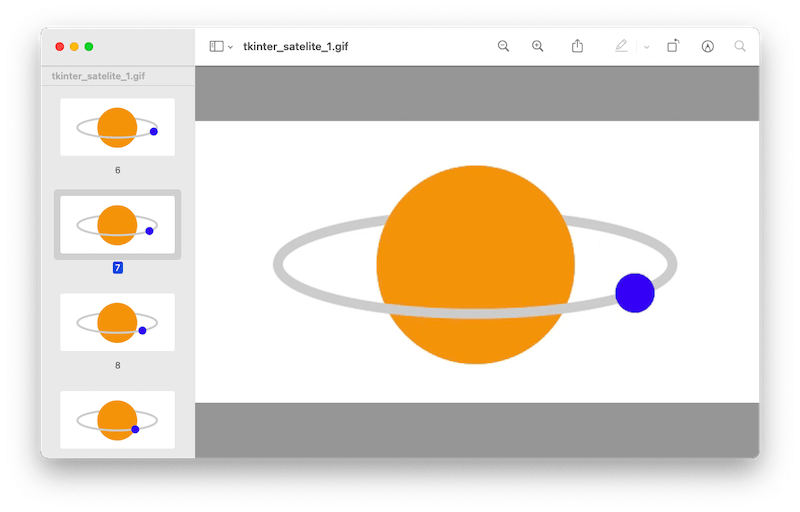
要は GIF ファイルではパラパラ漫画のように複数の画像を高速に切り替えることでアニメーションを実現しており、プレビューアプリでは実際に使用されている画像が1枚1枚確認できるというわけです。
再生はできないものの、これはこれで便利で面白いですので、アニメーションを構成している画像を見たい場合はプレビューアプリで GIF ファイルを開くと良いと思います!
ちなみに、上の図のようにプレビューアプリでサイドバーが表示されない場合は、メニューの「表示」から「サムネール」にチェックマークをつける必要があります。
まとめ
このページでは、Mac で「GIF アニメ」を再生する方法について解説しました!
Mac ではクイックルックにより GIF アニメが再生可能であり、ファイルを選択してスペースキーを押すだけで GIF アニメを再生することができます。
ウェブブラウザでも再生できますが、クイックルック機能を使った方が断然楽に再生できると思います。
クイックルックはめちゃめちゃ便利ですので、Mac を使うのであれば絶対にこの機能は覚えておきましょう!クイックルックの便利な使い方については下記ページで解説していますので、是非読んでみてください!
 【Mac】クイックルックの便利な使い方
【Mac】クイックルックの便利な使い方