「なぜかDockからダウンロードフォルダが消えてしまった…」
という経験をした方おられませんか?
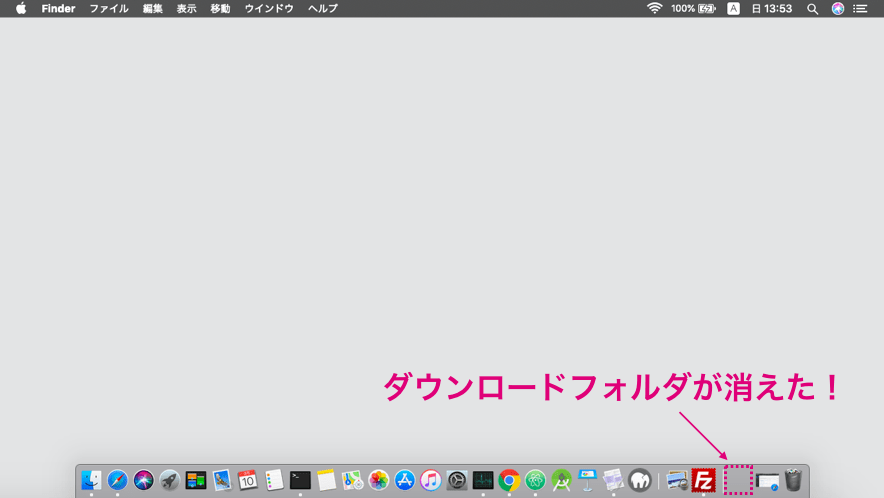
画像をダウンロードしたり、アプリをダウンロードしたりすると、ダウンロードしたファイルは基本的にダウンロードフォルダに格納されますので、Dockにダウンロードフォルダがないと不便ですよね。
安心してください、もちろんDockにダウンロードフォルダを復活させることは可能です。
このページではその復活方法と、復活後の設定について解説したいと思います。
Contents
Dockへのダウンロードフォルダ追加
まずダウンロードフォルダをDockに追加方法について解説します。追加方法は非常に単純で、ダウンロードフォルダをDockへドラッグ&ドロップすることで追加することができます。
ダウンロードフォルダの表示
まずFinderであなたのホームフォルダを表示します。
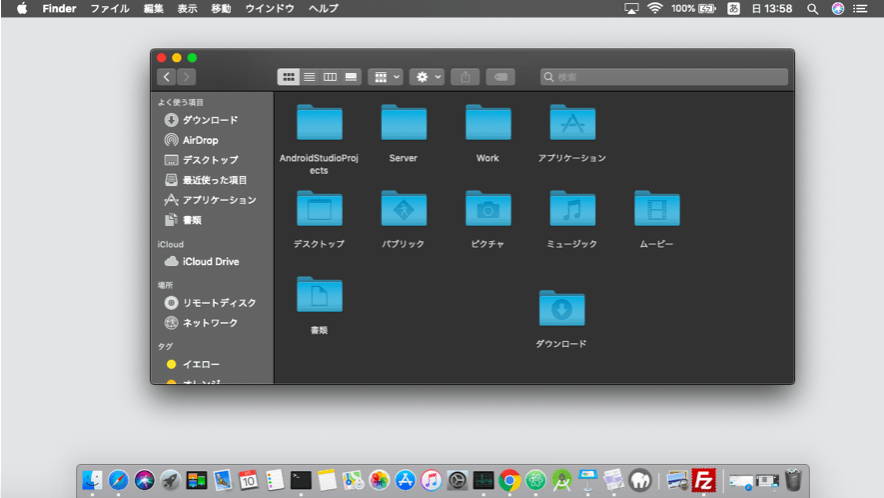
ホームフォルダはFinderのメニュー「移動」から表示することが可能です。

スポンサーリンク
ダウンロードフォルダのドラッグ&ドロップ
ここにあるダウンロードフォルダをDockへドラッグ&ドロップします。
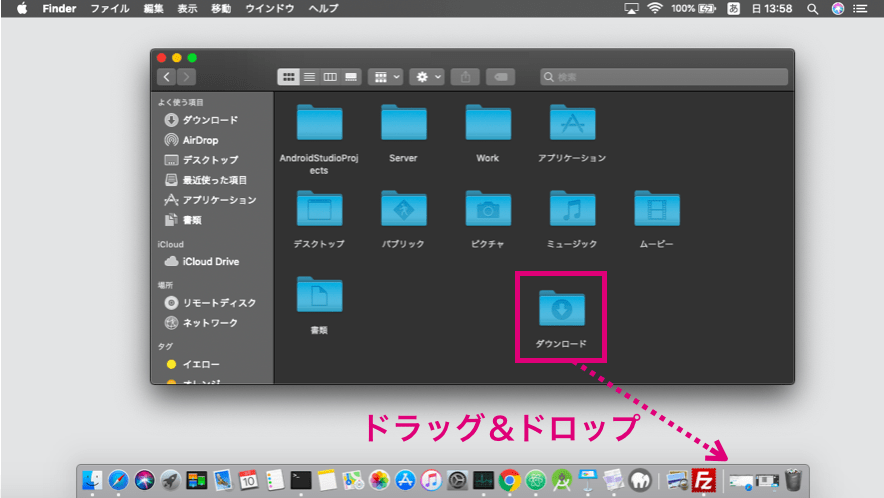
これによりダウンロードフォルダがDockへ追加されます。早速ダウンロードフォルダをクリックしてみてください。
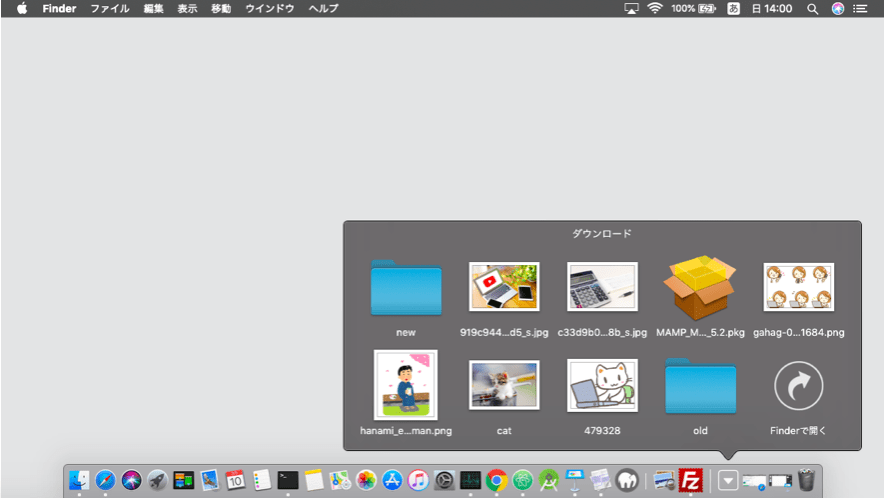
「あれ?前のダウンロードフォルダと見え方がなんか違うぞ?」と思った人は是非次の節も読んでみてください。設定によりこの見え方も元に戻すことができます。
Dockのダウンロードフォルダの設定
Dockに追加したダウンロードフォルダの設定を右クリック(ノートパッドならトラックパッドを二本指でクリック)して開いてみましょう。
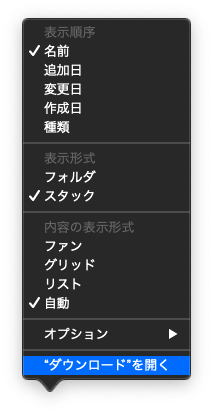
上のような設定メニューが現れるはずです。ここでは主に、「表示順序」「表示形式」「内容の表示形式」を設定することが可能です。
表示順序の設定
Dockのダウンロードフォルダをクリックした時に表示されるファイルの並び順を設定することができます。
スポンサーリンク
表示形式の設定
Dockに表示されるダウンロードフォルダのアイコンの設定をすることができます。
スタックであれば、表示順序が一番のファイルのアイコンを一番上にして、その下に表示順序が二番目以降のファイルアイコン積み重ねられていく感じのアイコンになります。例えば表示順序を追加日にした場合、一番最近追加したファイルが一番上にある感じで表示されます。
![]()
フォルダだとホームフォルダで表示されるアイコンが表示されます。まさにダウンロードフォルダっていう感じがしますね。
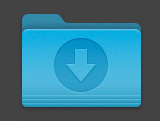
内容の表示形式の設定
クリックした時のフォルダの中身の表示形式を設定することが可能です。
ファンに設定すると、Dockからアイコンが飛び出す感じでダウンロードフォルダの中身を表示してくれます。これがMacのデフォルト設定ですかね?
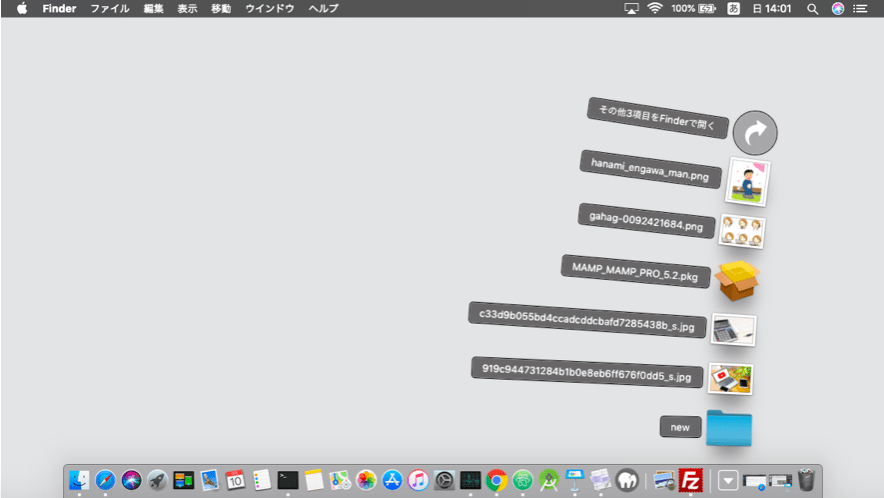
グリッドに設定するとフォルダを開いた感じでダウンロードフォルダの中身を表示してくれます。
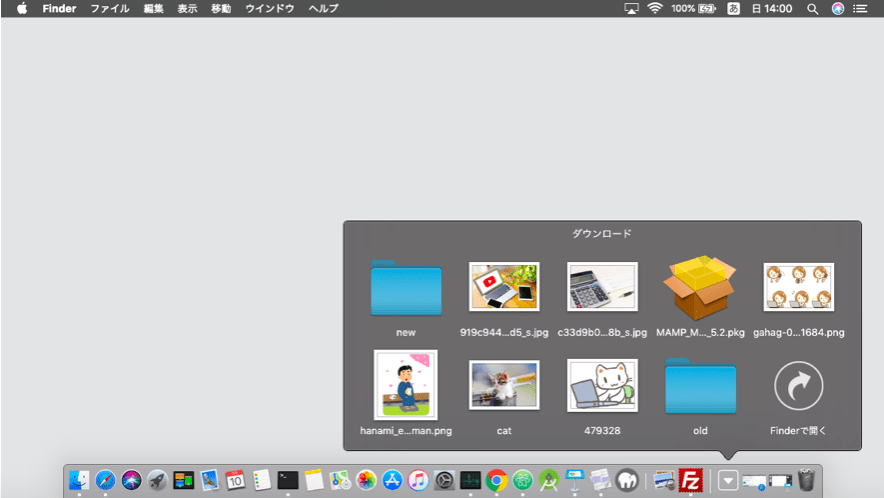
リストを設定すると、ファイル名をリスト形式でダウンロードフォルダの中身を表示してくれます。
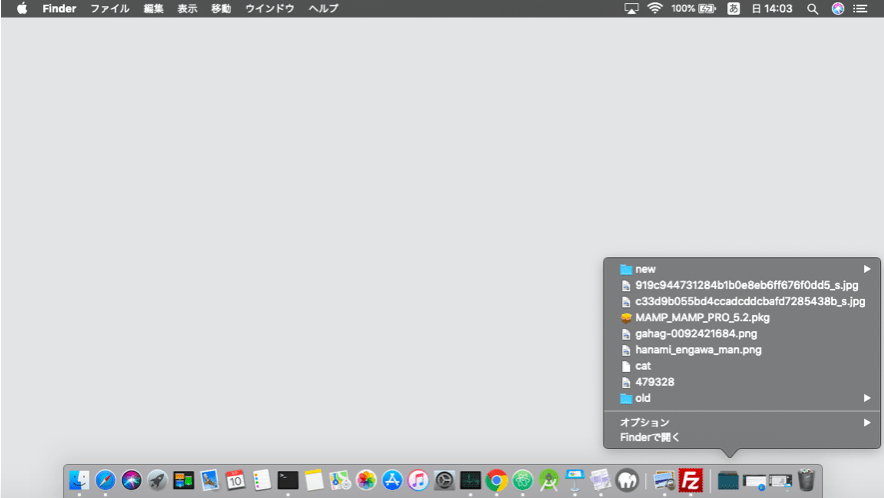
そもそもなぜ消えてしまったのか?
そもそもダウンロードフォルダはDockからなぜ消えてしまったのでしょうか?Dockのダウンロードフォルダはデスクトップ等にドラッグ&ドロップしてしまうと消えてしまいます。

うっかりして消してしまう可能性もありますので、Dockから消えてしまった場合は本ページで紹介した方法で復活させてください。
スポンサーリンク
まとめ
本ページではDockにダウンロードフォルダを再度追加する方法について説明しました。ダウンロードフォルダに焦点を絞って説明しましたが、他のフォルダについても同様の方法でDockに追加することも可能です。どんどんDockを有効利用して快適なMac生活を送りましょう!



助かりました。いつも丁寧な解説で役立つ情報をありがとうございます。
ふじわらしんすけさん
コメントありがとうございます!
お役に立てたのであれば幸いです。
急にアッサリ消えるのでビビりますよね…。