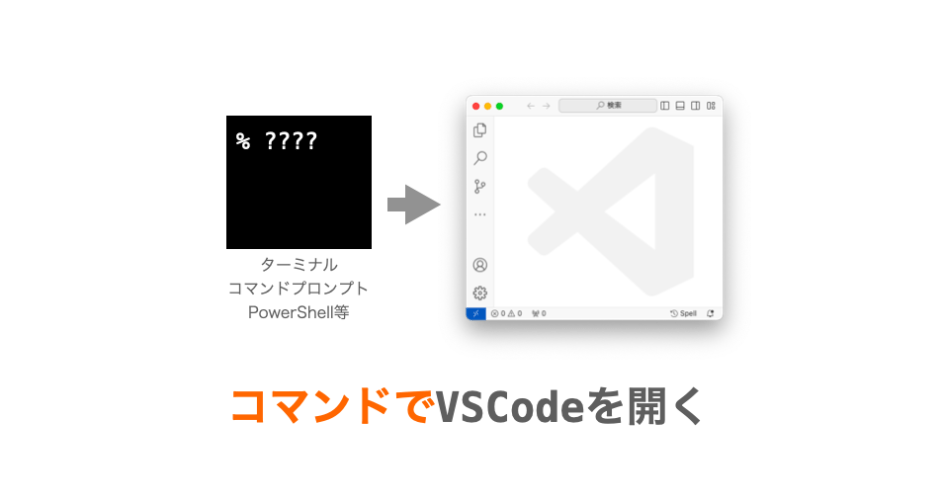このページでは、Mac のターミナルや Windows のコマンドプロンプト・PowerShell から VSCode を起動する手順について説明していきます。
Contents
ターミナルやコマンドプロンプトから VSCode を起動する手順
ということで早速結論から述べていきます。
単に VSCode を起動する手順
ターミナルやコマンドプロンプトからは、code コマンドにより VSCode を起動することが可能です。つまり、ターミナルやコマンドプロンプトで下記を実行すれば VSCode が起動します。
code
単に VSCode を起動したいのであれば、上記のように引数を指定せずに code を実行すればオーケーです。
スポンサーリンク
フォルダーやファイルを開いた状態で VSCode を起動する手順
もし、フォルダーやファイルを開いた状態で VSCode を起動したいのであれば、下記のように code のコマンドライン引数に 開きたいフォルダーのパス or 開きたいファイルのパス を指定します。
code 開きたいフォルダーのパス or 開きたいファイルのパス
例えば Windows であれば、下記を実行することでデスクトップ上に存在する work というフォルダーを開いた状態で VSCode が起動することになります。
code C:\Users\{ユーザー名}\OneDrive\デスクトップ\work
また、Mac であれば、例えば下記を実行することでデスクトップ上に存在する work というフォルダーを開いた状態で VSCode が起動することになります。
code /Users/{ユーザー名}/Desktop/work
さらに、今いる作業フォルダーを開きたいのであれば下記を実行すれば良いことになります(Windows と Mac 共に)。
code .
このように、code コマンドを引数なしに指定すれば VSCode が単に起動し、
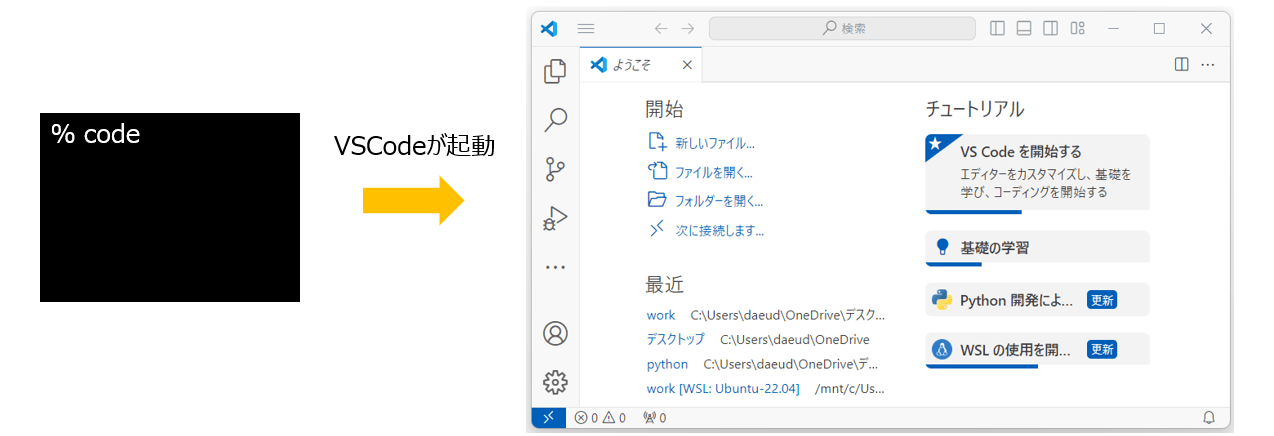
引数を指定して code コマンドを実行すれば引数で指定したパスのフォルダーやファイルを開いた状態で VSCode が起動することになります(指定したパスにファイルが存在しない場合はファイルを新規作成で開いた状態で VSCode が起動)。

どちらも便利なので是非覚えておきましょう!
code コマンドが実行できない場合の対処法
VSCode を Mac のターミナルや Windows のコマンドプロンプト・PowerShell で起動するだけであれば単に code コマンドを実行すれば良いだけです。引数の指定によって動作が異なるものの、非常に単純だと思います。
code コマンドの実行には PATH の設定が必要
ただし、code コマンドを実行するためには、あらかじめ code が存在するフォルダーを PATH に追加しておく必要があります。PATH が追加されていない場合、code コマンド実行時に下記のようなエラーメッセージが表示されるだけで VSCode が起動されません。
- Windows のコマンドプロンプトの場合:
'code' は、内部コマンドまたは外部コマンド、操作可能なプログラムまたはバッチファイルとして認識されていません。
- Windows PowerShell の場合:
code : 用語 'code' は、コマンドレット、関数、スクリプト ファイル、または操作可能なプログラムの名前として認識されま せん。名前が正しく記述されていることを確認し、パスが含まれている場合はそのパスが正しいことを確認してから、再試行してください。
- Mac のターミナルの場合:
zsh: command not found: code
既に VSCode をインストールしているのに code コマンド実行時に上記のようなメッセージが表示された場合、それは code というファイルが存在するフォルダーが PATH に追加されていないことが原因であると考えられます(code は VSCode インストール時に一緒にインストールされる VSCode の実体となるファイルです)。
ちなみに、PATH とは超簡単かつ超大雑把に言えばコマンドが格納されているフォルダーのリストの環境変数になります。コマンド実行時、そのコマンド名のプログラムが PATH に含まれるフォルダーから探索され、そのプログラムが見つかればプログラム(コマンド)が実行されることになります。
見つからなかった場合は上記のようなエラーが表示されます。
つまり、code コマンド実行時は PATH に含まれるフォルダーから code というプログラムが探索され、code が存在するフォルダーが PATH に追加されていないとエラーが発生することになります。
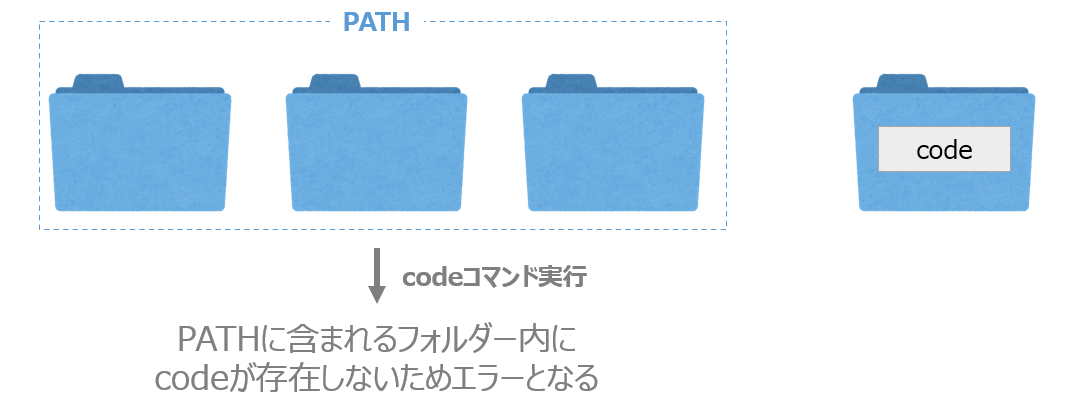
逆に、code が存在するフォルダーを PATH に追加しておけば、code 実行時の探索に必ず成功するようになって code が実行されるようになります。つまり、code コマンドが実行可能となります。
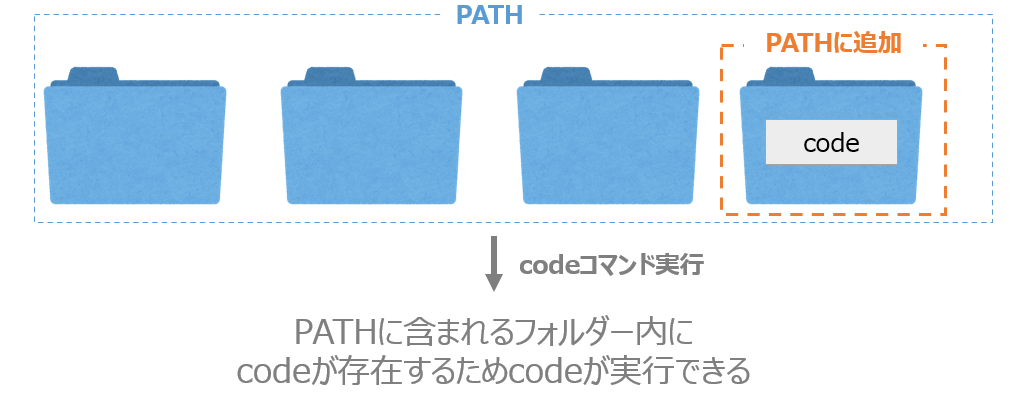
PATH の追加に苦手意識を持っている方もおられるかもしれませんが、この code の場合は PATH を直接変更しなくても簡単なマウス操作の手順で PATH への追加が可能です。
ということで、ここからは code が存在するフォルダーを PATH に追加する手順を説明していきます。
スポンサーリンク
Windows の場合の PATH の追加
code が存在するフォルダーへの PATH の追加方法は Windows と Mac とで異なるため、ここからは OS の種類ごとに説明を行っていきます。Mac をご利用の方は Mac の場合の PATH の追加 までスキップしていただければと思います。
Windows の場合、code が存在するフォルダーの PATH への追加に関しては、インストーラーで VSCode を再インストールすることで実現可能です。
もちろんコントロールパネル等から環境変数の PATH を直接編集して code が存在するフォルダーのパスを追加することも可能なのですが、環境変数の編集が苦手な方もおられると思いますので、このページでは VSCode の再インストールによる PATH への追加方法を説明していきたいと思います。
結局最終的に実現するのは code が存在するフォルダーのパスの PATH への追加であり、どちらの方法でもコレが実現できます。もし、環境変数を直接編集したいという方は、おそらくデフォルト設定のまま VSCode をインストールした場合は下記に code がインストールされることになると思いますので、下記を PATH に追加してやれば良いことになります。インストール先を変更している場合は違うパスを追加する必要があるので注意してください。
C:\Users\{ユーザー名}\AppData\Local\Programs\Microsoft VS Code\bin
VSCode の再インストール
では「VSCode の再インストール」による PATH の追加手順を説明します。
VSCode の再インストールは新規インストール時と同様に VSCode のインストーラーから行うことが出来ます。そして、VSCode のインストーラーは下記の URL からダウンロード可能です。
https://code.visualstudio.com/Download
上記 URL をウェブブラウザで開けば下の図のような画面が表示されるはずなので、オレンジ枠で囲ったボタンをクリックしてインストーラーのダウンロードを行います。
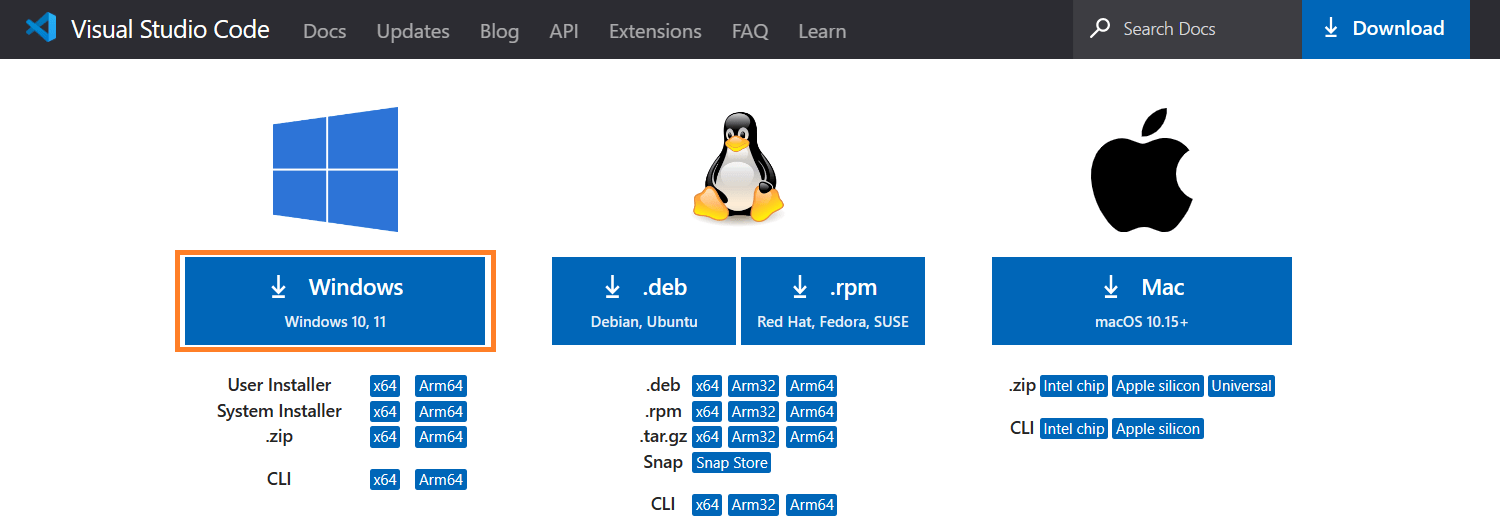
ダウンロードが完了したらインストーラーをダブルクリックで起動します。基本的にインストーラーの指示に従ってインストールを進めていけばよいのですが、下の図の画面が表示された際には、PATH への追加(再起動後に使用可能) のチェックを ON にするようにしてください。
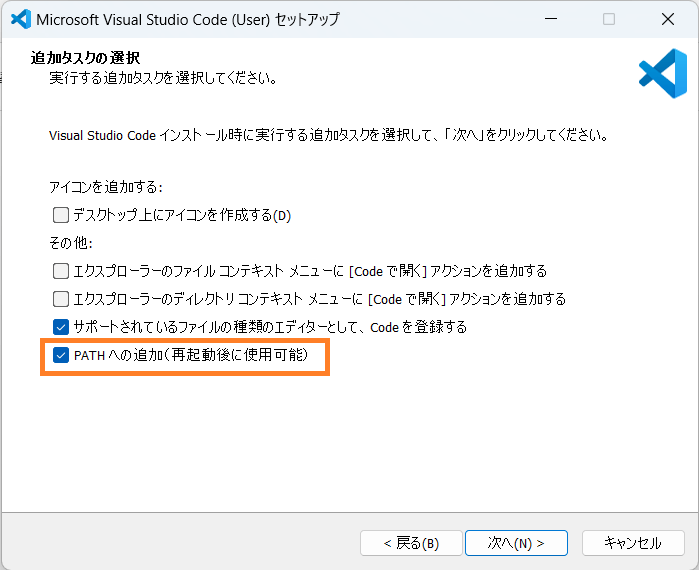
この PATH への追加(再起動後に使用可能) のチェックを ON にした状態でインストールを行うだけで、code の存在するフォルダーが環境変数の PATH に追加されることになります(code に PATH が通る)。そして、これによってコマンドプロンプトや PowerShell で code コマンドが実行可能となります。ということで、PATH への追加(再起動後に使用可能) にチェックを付けた状態でインストールを進めてください。
ちなみに、上の図における他のチェックを ON にすることで、右クリックメニューから VSCode を起動することが出来るようになります。これに関しては下記ページで起動していますので、右クリックメニューから VSCode を起動できるようにしたい方は是非下記ページを読んでみてください。かなり便利な機能だと思います!
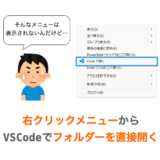 【VSCode】右クリックメニューからフォルダーをVSCodeで直接開く手順
【VSCode】右クリックメニューからフォルダーをVSCodeで直接開く手順
ちょっと解説が横道に逸れましたが、上記のチェックを ON にした状態でインストーラーの指示に従ってインストールを完了させ、さらにインストール完了後に PC の再起動を行えば code コマンドが使用可能な状態になっているはずです。
コマンドプロンプトや PowerShell を起動し、下記のように code コマンドを実行してみてください。コマンドの実行によって VSCode が起動すれば成功です!
code
また、コマンドプロンプトの場合、PATH に含まれるフォルダーは echo %PATH% で表示することが可能です。おそらく VSCode に関連していそうなフォルダーが見つかると思いますが、そのフォルダーに code というファイルが存在しており、上記手順によってそのフォルダーが PATH に追加されたことになります。
>echo %PATH% ~略~;C:\Users\daeu\AppData\Local\Programs\Microsoft VS Code\bin
Mac の場合の PATH の追加
続いて MAC の場合の PATH の追加の手順について説明していきます。
Mac の場合、PATH の追加は VSCode のコマンドパレットによって実現できます。
具体的には、まず VSCode の左下の 歯車 マークをクリックし、クリックによって表示されるメニューから コマンドパレット... を選択します。これによりコマンドパレットが起動しますので、続いてコマンドパレットの検索バーに >install を入力します。
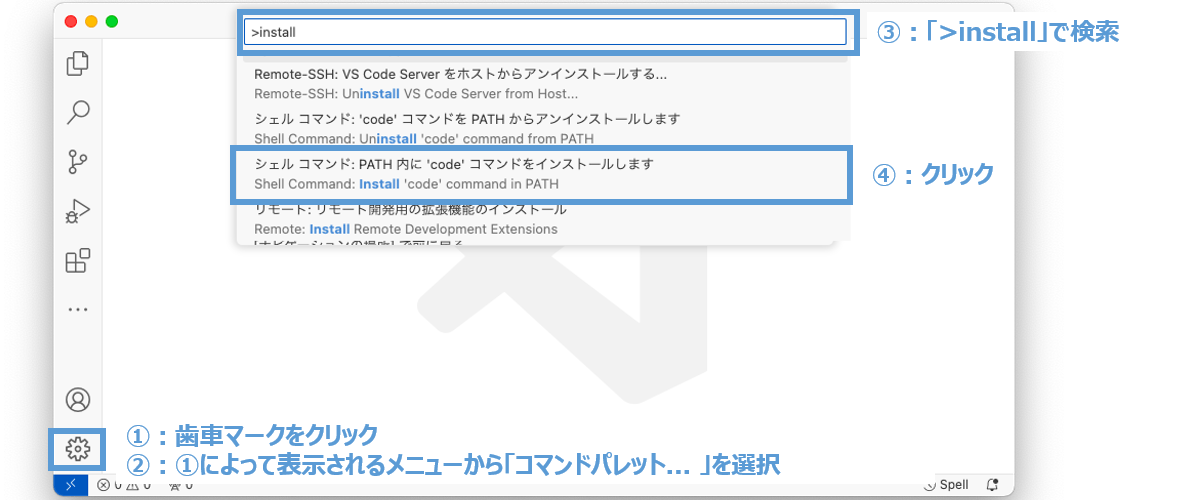
すると、下記の選択肢が表示されると思いますので(下の方にスクロールしないと見つからないかも)、この選択肢をクリックします。
シェルコマンド:PATH 内に 'code' コマンドをインストールします Shell Command: Install 'code' command in PATH
これだけで code コマンドが使用可能となります。
ということで、上記の手順を実施した後にターミナルを起動し、下記のように code コマンドを実行してみましょう。
code
上記コマンドを実行して VSCode が起動すれば成功です!
ここで一点補足しておくと、実は上記の手順で行われるのは code が存在するフォルダーの PATH への追加ではなく、すでに PATH に追加されているフォルダーへの code のシンボリックリンク(ショートカットみたいなもの)の作成になります。
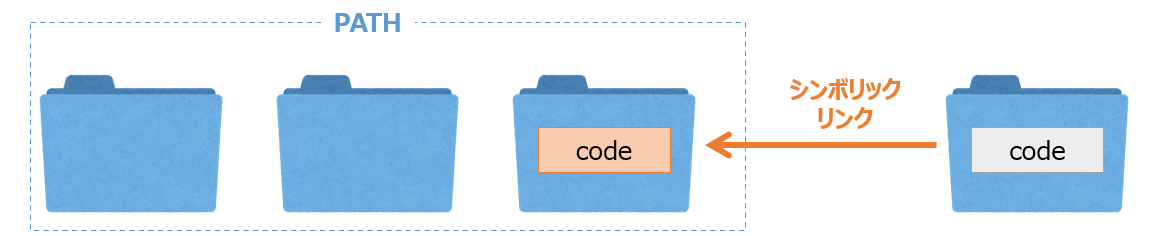
私の場合は上記手順により /usr/local/bin に code のシンボリックリンクが作成されました。PATH には /usr/local/bin が既に追加されているため、このフォルダへのシンボリックリンクの作成によって code コマンドが利用可能になっています。
序盤で細かい話をすると混乱すると思って Windows 側と同じく PATH への追加が必要だと説明しましたが、実は Mac の場合は上記手順で PATH への追加は行われていません。ただ、いずれにせよ PATH に追加されているフォルダーに code が存在することになるため、同じ理屈で code が実行可能となります。
また、上記手順ではなく、PATH に直接 code が存在するフォルダーを追加するのでも code コマンドが実行可能となります。PATH の変更方法は下記ページで詳しく解説していますので、興味があれば是非読んでみてください。PATH への追加方法は Mac を使うのであれば知っておいて損はないはずです。
 MacOSX での PATH の通し方について解説
MacOSX での PATH の通し方について解説
まとめ
このページでは、Mac のターミナルや Windows のコマンドプロンプト・PowerShell から VSCode を起動する手順について説明しました!
VSCode の起動は code コマンドにより行うことが出来ます。
code
また、code コマンドの引数にフォルダーのパスやファイルのパスを指定することで、それらのフォルダー / ファイルを開いた状態で VSCode を起動することが出来ます。
ただし、code コマンドを実行するためには code というファイルが存在するフォルダーを PATH に追加しておく必要があるので注意してください。PATH への追加についても解説していますので参考にしていただければと思います。
コマンドで PC の操作を行う機会が多い方は code コマンドも活躍すると思いますので、是非 code コマンドについては覚えておいてください!