このページでは、VSCode(Visual Studio Code)において開いたファイルが勝手に閉じられてしまう現象の対処法について解説していきます。
VSCode を使っていて、こんな現象が発生したことありませんか?
まず、後でちょっと参考にしたいソースコードのファイルを開いて、とりあえずエディターに表示します。
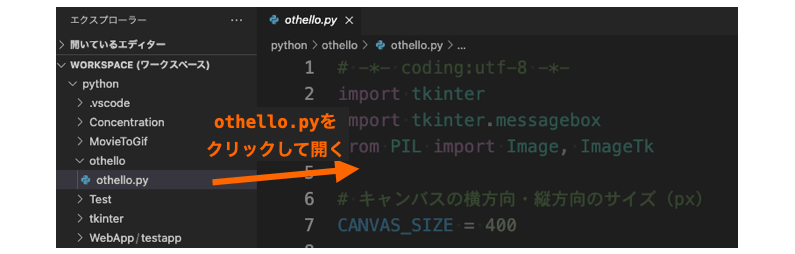
次に、他のファイルを開いてエディターに表示します。
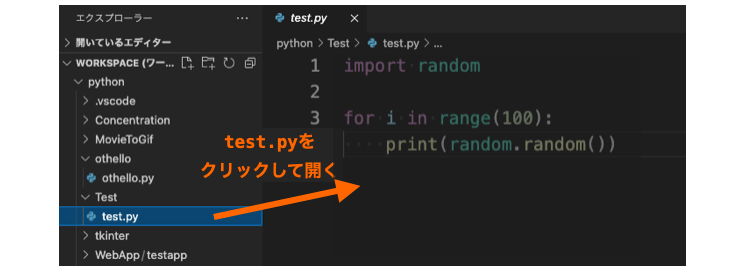
その後に、最初に開いたファイルのソースコードを読もうとしたら…、不思議なことに最初に開いていたファイルが勝手に閉じられている!!
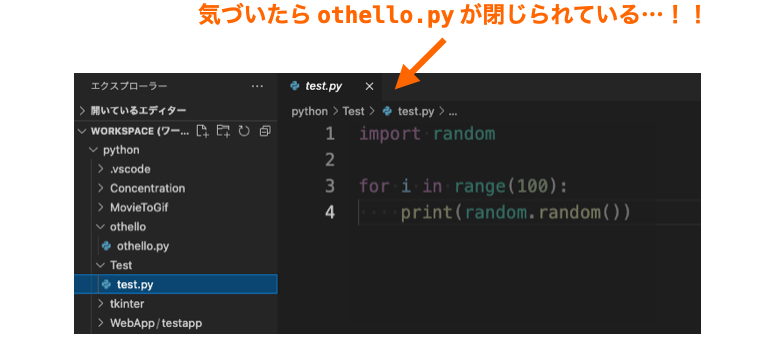
おそらく VSCode ユーザーであれば誰もが経験したことのある現象ではないかと思います。
こうなると、わざわざ最初に開いたファイルをもう一度開く必要があり、ちょっと面倒ですよね…。
今回は、こういった現象が発生する原因と対処法について解説していきます。
Contents
開いたファイルが勝手に閉じられる原因
まず、開いたファイルが勝手に閉じられる原因について解説していきます。
VSCode では、ファイルを開くモードとして下記の2つが存在します。
- プレビューモード
- 通常モード
このモード名は正式なものではないと思います。ただ、2つのモードが存在することは確かで、名前を付けないと説明しづらいので、私の方でそれっぽい名前を付けさせていただきました。
開いたファイルがどちらのモードであるかは、エディターのタブに表示されるファイル名のフォントから判断することが出来ます。
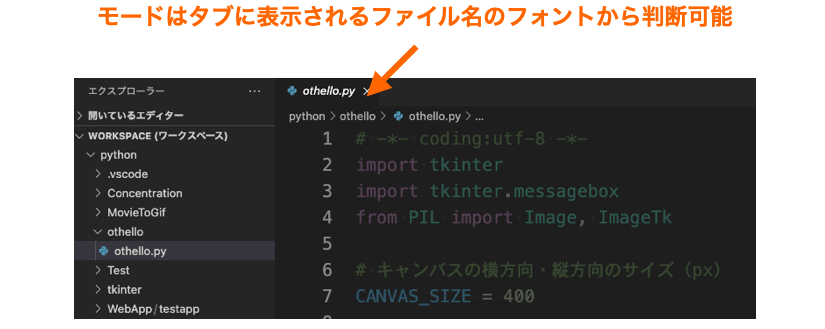
タブに表示されるファイル名が、下の図のように斜体で表示されている場合、このファイルはプレビューモードで開かれていることになります。
![]()
それに対し、タブに表示されるファイル名が下の図のように斜体で表示されていない場合、このファイルは通常モードで開かれていることになります。
![]()
上記の2つのモードのうち、開いたファイルが勝手に閉じられてしまう現象が発生するのは「プレビューモード」で開いているファイルになります。
どうも VSCode では、プレビューモードで開いたファイルは他のファイルを新たに開いた際にタブから消えるようになっているようです。しかも VSCode 上のエクスプローラーからクリックして開いたファイルは自動的にプレビューモードで開かれます。そのため、勝手にファイルが閉じられてしまう現象が度々発生することになります。

それに対して「通常モード」で開かれているファイルに関しては勝手に閉じられることはなく、ユーザーが閉じる操作をしなければずっと開いた状態になっているはずです。
ですので、勝手にファイルが閉じられてしまう現象を防ぎたい場合、ファイルをプレビューモードではなく、通常モードで開いてやれば良いです。
この方法として、今回は下記の方法を紹介していきたいと思います。
- 通常モードでファイルを開く
- 開いたファイルを通常モードに移行する
- 常に通常モードでファイルを開くように設定する
対処法:通常モードでファイルを開く
まずは、ファイルをプレビューモードではなく、通常モードで開く方法について解説します。
スポンサーリンク
ファイルをダブルクリックで開く
VSCode では、画面左側のエクスプローラーからファイルを開く場合、単にクリックして開くと、そのファイルはプレビューモードで開かれることになります。
それに対し、ファイルを開く際にダブルクリックをして開けば、そのファイルは通常モードで開かれることになります。
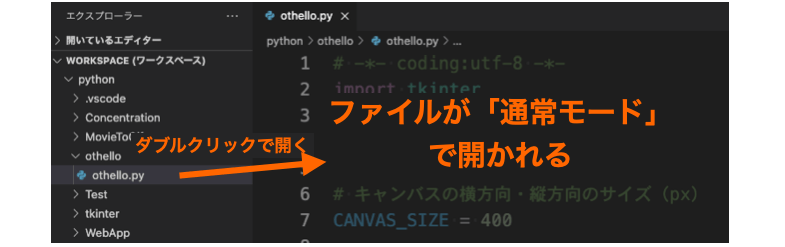
通常モードで開かれることになりますので、他のファイルを新たに開いたとしても、そのファイルが勝手に閉じられることを防ぐことが出来ます。
対処法:開いたファイルを通常モードに移行する
続いて、プレビューモードで開いたファイルを通常モードに移行する方法について解説していきます。通常モードに移行しておけば、ファイルが勝手に閉じられる現象を防ぐことが出来ます。
ファイルを編集する
プレビューモードで開いたファイルであっても編集は可能で、編集したファイルは自動的に通常モードに移行します。そのため、勝手に閉じられると困るファイルは一度編集してやることで(不要な編集であれば元に戻せば良い)、勝手に閉じられることを防ぐことが出来ます。
スポンサーリンク
エクスプローラのファイルをダブルクリックする
また、既に開いているファイルであっても、開いているファイルをエクスプローラからダブルクリックしてやれば、そのファイルが通常モードに移行します。

右クリックメニューから通常モードに移行する
さらに、プレビューモードで開いたファイルの場合、表示しているタブを右クリックし、表示されるメニューから「開いたままにする」(英語だと Keep Open)を選択することで、そのタブに表示されているファイルが通常モードに移行します。
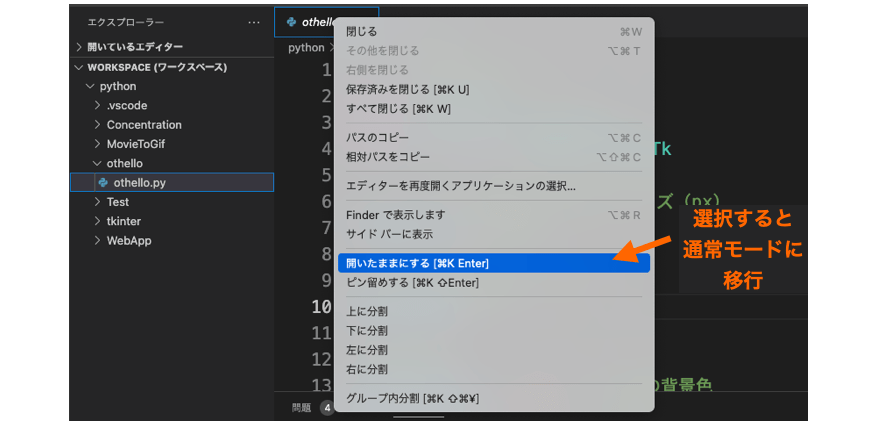
対処法:常に通常モードでファイルを開くように設定する
最後に、VSCode の設定を変更して常に通常モードでファイルを開くようにするための手順を説明していきます。プレビューモードが不要な場合は、この設定を変更するのが楽だと思います。
スポンサーリンク
Enable Preview 機能を OFF に設定する
常にファイルを通常モードで開くためには、VSCode の Enable Preview 機能を OFF にする必要があります。
まず、画面左下にある歯車マークをクリックします。そうするとメニューが表示されますので、その中から「設定」(英語の場合は Settings)を選択します。
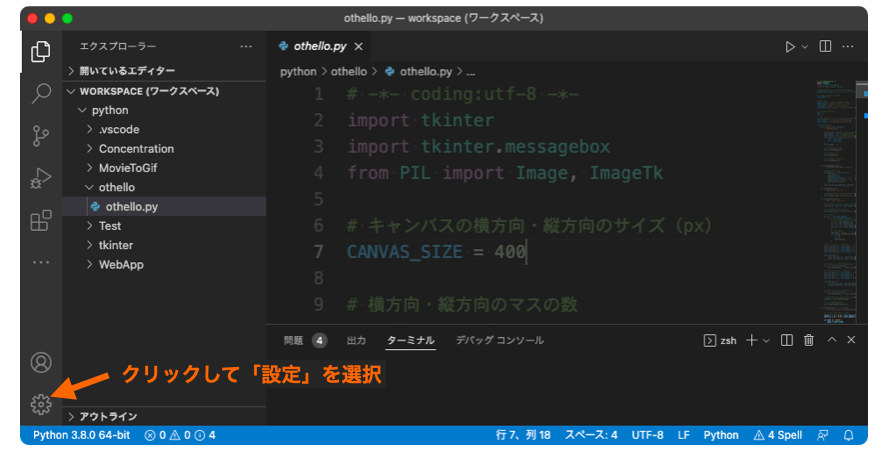
そうすると VSCode に設定タブ(英語の場合は Settings タブ)が表示されますので、その画面の上側にある検索窓に preview と打ち込みます(enable preview で検索する方が早いかも)。
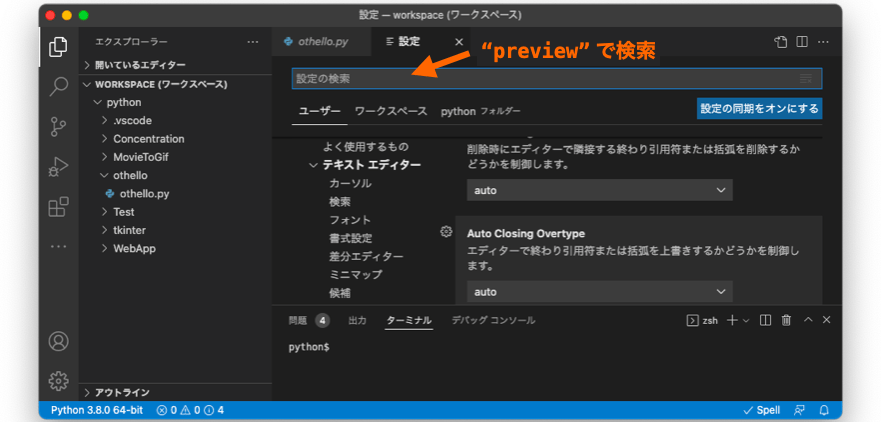
すると、設定名に preview が含まれる設定一覧が表示されますので、その中から下の図で示す Workbench > Editor: Enable Preview の設定を見つけます。

ちなみに日本語化していない場合、Enable Preview 機能の設定は下の図のような表示になります。

あとは、その設定に付いているチェックマークを外してやれば、ファイルが常に通常モードで開かれるようになります(ファイルがプレビューモードで開かれなくなる)。
まとめ
このページでは、VSCode において「開いたファイルが勝手に閉じられてしまう現象」の解決方法について解説しました!
VSCode ではファイルが下記の2つのモードのどちらかで開かれます。
- プレビューモード
- 通常モード
勝手にファイルが閉じられてしまう現象が発生するのは、ファイルがプレビューモードで開かれている場合のみです。
ですので、ファイルを通常モードで開く・通常モードに移行する等の対処を行うことで、開いたファイルが勝手に閉じられてしまう現象は防ぐことが出来ます。
この VSCode のファイルが勝手に閉じられる機能は、不便な時もありますが、表示中のタブが増えにくくなるという便利な側面もあります。
大事なのは、開いたファイルがどちらのモードであるかを意識し、必要に応じて通常モードに切り替えることだと思います。これをやるだけで VSCode の作業効率も上がると思いますので、モードの見分け方やモードの切り替え方は是非覚えておいてください!
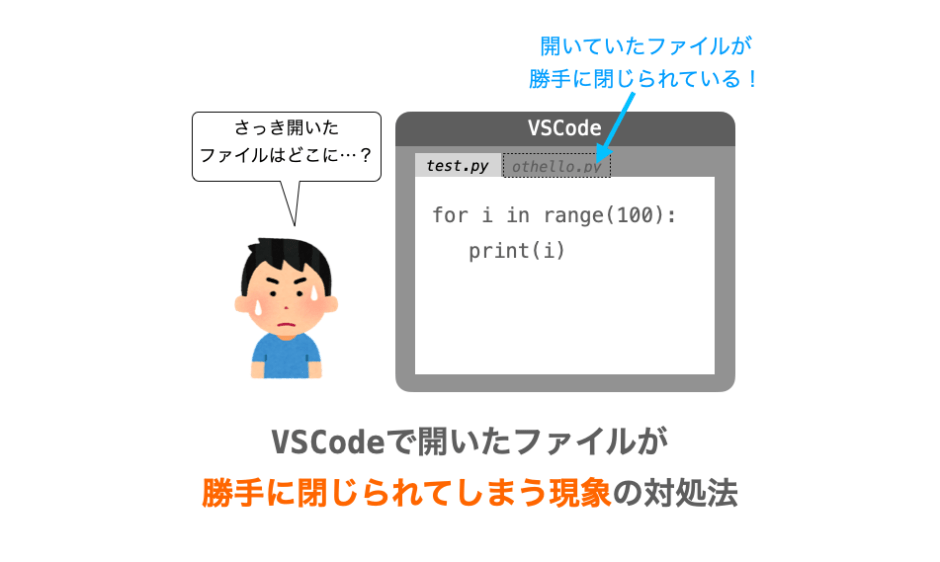


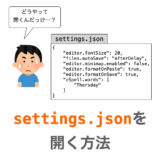
お世話になっております。
下記簡単の方法ではないかと思います。
右のファイル名をダブルクリックする場合、普通モードです。
シングルクリックをする場合、プレビューモードです。
ウィンウィン・ビジネス株式会社さん
コメントありがとうございます!
右のファイル名とは画面右側のタブのファイル名のことでしょうか?(エクスプローラーのファイル名?)
どうやら普通モード・プレビューモードの切り替え方法は色々あるみたいですね!
他にも簡単な方法があればまた情報を更新したいと思います!