このページでは「Raspberry Pi の IP アドレスの調べ方」について解説していきます。
いくつか IP アドレスの調べ方を紹介していきますが、一番手っ取り早い方法は下記になると思います。
- 直接 Raspberry Pi を操作できる場合:ネットワークアイコンから調べる
- 直接 Raspberry Pi を操作できない場合:ping コマンドで調べる
また、私自身は Mac を利用していますが、他の OS でも調べ方や調べるときにやるべきことは同様だと思いますので、Windows や Linux を使用している方にも参考になると思います!
Contents
Raspberry Pi を直接操作して調べる
では、Raspberry Pi の IP アドレスの調べ方を紹介していきます!
もし、Raspberry Pi を直接操作できる環境であれば(Raspberry Pi の画面を表示するモニタや Raspberry Pi を操作するマウスやキーボードがある)、Raspberry Pi を直接操作して調べるのが一番手っ取り早いです。
ネットワークアイコンから調べる
Raspberry Pi が Wi-Fi(無線 LAN)でネットワークに接続されている場合、Raspberry Pi の画面の右上に下の図のような電波マークのアイコン、
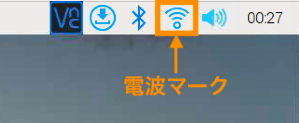
Raspberry Pi が有線 LAN でネットワークに接続されている場合は、下の図のような上下マークのアイコンが表示されているはずです。
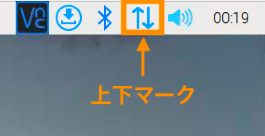
これらのアイコンにマウスカーソルを合わせることで(クリックは不要)、Raspberry Pi の IP アドレスを調べることができます。
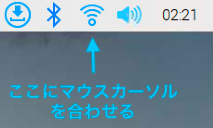
マウスカーソルを合わせれば下の図のような情報が表示されると思います。xxx.xxx.xxx.xxx のように表記されている部分が IP アドレスになります(/24 の部分は不要)。
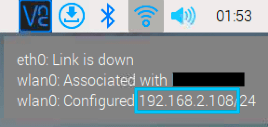
この図の場合、Raspberry Pi の IP アドレスは 192.168.2.108 であると確認することができます。
また、上の図では wlan0 の方に IP アドレスが表示されていますが、これは Raspberry Pi を Wi-Fi でネットワーク接続しているからです。有線 LAN で Raspberry Pi をネットワーク接続している場合、eth0 の方に IP アドレスが表示されるはずです。
スポンサーリンク
ifconfig コマンドで調べる
また、ターミナルから簡単なコマンドを実行して IP アドレスを調べることができます。まず下の図で示すターミナルのアイコンをクリックしてください。これによりターミナルが起動します。
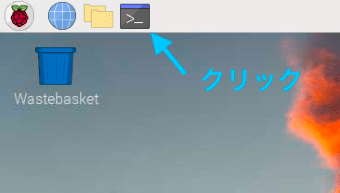
続いて、そのターミナル上で下記のコマンドを実行します($ の部分は入力不要)。
$ ifconfig
コマンドを実行すれば、大きく分けて下記の3つのインタフェースの情報が表示されると思います。
eth0lowlan0
あなたが有線 LAN で Raspberry Pi を接続している場合は、eth0 の inet の隣に書いてある xxx.xxx.xxx.xxx の部分が Raspberry Pi の IP アドレスになります。
それに対し、あなたが Wi-Fi(無線 LAN)で Raspberry Pi を接続している場合は、wlan0 の inet の隣に書いてある xxx.xxx.xxx.xxx の部分が Raspberry Pi の IP アドレスになります。
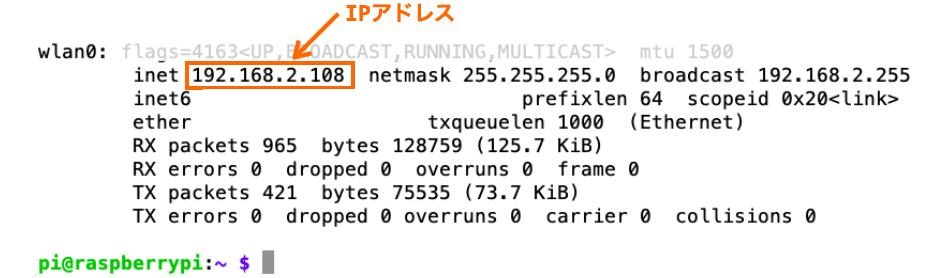
私は Wi-Fi で Raspberry Pi をネットワーク接続しているので、wlan0 の inet の隣に記載されているものが Raspberry Pi の IP アドレスということになります。上の図の通り、私の Raspberry Pi の IP アドレスは 192.168.2.108 ということですね!
PC からコマンドを利用して調べる
ここまで紹介した IP アドレスの調べ方は、Raspberry Pi を直接操作できる場合のみ利用できる方法になります。
もし Raspberry Pi を直接操作できない場合は、ここまで紹介してきた方法では IP アドレスは調べられません。
ただ、Raspberry Pi を直接操作できない環境の方も多いと思いますので、ここからは Raspberry Pi を直接操作せずに IP アドレスを調べる方法について紹介していきます。
ただし、以降の解説で紹介する調べ方は、PC と Raspberry Pi が同じネットワーク上に存在する(同じルーターにケーブルを接続している / 同じ Wi-Fi ルーターを使用している)ことを前提としたものになっていることに注意してください。
また、Raspberry Pi のホスト名もあらかじめ調べておく必要があります。ちなみに、Raspberry Pi のホスト名を変更していない場合は、raspberrypi がホスト名となりますので、ホスト名を変更した覚えのない人はホスト名を raspberrypi と考えてコマンドを実行していただければ良いと思います。
ping コマンドで調べる
Raspberry Pi を直接操作できない場合は、PC から Raspberry Pi へ ping コマンドを実行して IP アドレスを調べるのが一番手っ取り早いと思います。
ping は、IP アドレスを知らなくても「ホスト名」を指定して実行することが可能です。そして、ping 実行時に送信先の相手として IP アドレスが表示されるので、その表示から IP アドレスを調べることができます。
具体的には、ターミナルアプリを起動し、下記コマンドを実行すれば良いです(Windows の場合は Power Shell or コマンドプロンプト)。
% ping ホスト名.local
ホスト名 の部分はご自身の Raspberry Pi のホスト名を指定してください。ホスト名を変更した覚えのない方は下記を実行すれば良いことになります。
% ping raspberrypi.local
コマンドを実行すれば、パケット送信先の情報として IP アドレスも表示されますので、この表示から IP アドレスを確認することができます。下記のように表示された場合は Raspberry Pi の IP アドレスは 192.168.2.108 ということが確認できますね!
% ping raspberrypi.local PING raspberrypi.local (192.168.2.108): 56 data bytes 64 bytes from 192.168.2.108: icmp_seq=0 ttl=64 time=393.750 ms 64 bytes from 192.168.2.108: icmp_seq=1 ttl=64 time=2.745 ms
Windows の場合は、ping 時に IPv6 のアドレスが優先されるようなので、IPv4 のアドレスを優先させるよう下記のように -4 のオプションを指定する必要があるようです。
% ping -4 raspberrypi.local
スポンサーリンク
arp コマンドで調べる
また、arp コマンドを利用して IP アドレスを調べるという方法もあります。ただ、ping で IP アドレスが確認できるのであれば、ping の方が確実だと思います。
OS 等は同一ネットワーク上にある端末(PC や Raspberry Pi など)の Mac アドレスと IP アドレスの対応テーブルを持っており、そのテーブルを表示することで Raspberry Pi の IP アドレスを調べることができる場合もあります。
このテーブルは下記のように arp コマンドを実行することで表示することができます。
% arp -a
私が実際に試した場合は下記のように結果が表示され、Raspberry Pi の IP アドレスが 192.168.2.108 ということが確認できました。
% arp -a # 略 raspberrypi (192.168.2.108) at ab:cd:ef:ab:cd:ef on en0 ifscope [ethernet]
おそらくテーブルの一番左側に記載されているのがホスト名になると思います。なので、ホスト名を変えていると raspberrypi とは表示されないので注意してください。
またテーブルに Raspberry Pi の情報が表示されない場合は一旦 Raspberry Pi の電源を入れ直し、しばらく待ってから再度上記コマンドを実行することで表示されるようになるかもしれないです。
SSH から Raspberry Pi を操作して調べる
最後に紹介するのが、SSH から Raspberry Pi を遠隔操作して IP アドレスを調べる方法になります。ちょっと面倒ですが、確実に Raspberry Pi の IP アドレスを調べることができます。
SSH を利用すれば、Raspberry Pi をコマンドにより遠隔操作することができるようになります。そのため、SSH で Raspberry Pi に接続し、ifconfig コマンドで調べる で紹介した ifconfig コマンドを実行すれば、確実に Raspberry Pi の IP アドレスを知ることができます。
ただ、この方法で IP アドレスを調べるためには、あらかじめ PC から Raspberry Pi に SSH で接続できるようにしておく必要があります。
そのための手順については下記ページの主に前半部分で解説していますので、SSH をまだ利用していない方は下記ページを参考にしていただければと思います。
 Raspberry Pi を Mac から VNC 接続するまでのセットアップ手順(モニタ・マウス・キーボード不要)
Raspberry Pi を Mac から VNC 接続するまでのセットアップ手順(モニタ・マウス・キーボード不要)
SSH 接続さえ行えるようになれば、あとは ifconfig コマンドで調べる を参考にして ifconfig コマンドを実行すれば、IP アドレスを調べることができます。
まとめ
このページでは、Raspberry Pi の IP アドレスの調べ方について解説しました!
直接 Raspberry Pi が操作できる場合は ネットワークアイコンから調べる で調べるのが一番手っ取り早いです。直接 Raspberry Pi が操作できない場合は、ping コマンドで調べる で PC からコマンド実行して調べるのが一番手っ取り早いです。
上記の方法で IP アドレスを調べられない場合は、面倒ですが SSH を利用するのが良いかなぁと思います。
今回は Raspberry Pi の IP アドレスの調べ方について解説しましたが、このページで解説した内容は、サーバーなどを利用した開発環境などを整える際にも結構使えるものだと思います。私も実際の開発の現場で今回紹介したコマンドに助けられました…。
今回使わなかったとしても、arp や ifconfig などの存在は是非頭の片隅で覚えておいていただければと思います!


