WindowsからMacに移ってきた人は誰しも思うのではないでしょうか?
Windowsのペイントみたいなソフトないの?
実はMacではプレビューでペイントと同じように画像の編集ができます。Windowsのプレビューは本当に画像を見るだけのソフトなのでちょっと意外ですよね。
しかもMacのプレビューはWindowsのペイントよりも高機能です。画像の表示・編集だけでなく、PDFの編集まで出来てしまいます。ここではそんなMacのプレビューで出来ることを紹介します。
ただし、プレビューはお絵描きツールそのものではないので注意してください
具体的にいうと、プレビューで出来るのはあくまでも「既存の画像」への編集です
なので、Windows のペイントのように新規作成して真っ白いキャンバスにお絵描きをするようなことはできません
こういった真っ白いキャンバスにお絵描きをするような操作を行いたい場合は、事前に真っ白い画像のファイルを用意してそれを開く、もしくは、真っ白い画像をクリップボードにコピーし、クリップボードから新規作成等を行う必要があります
Contents
ペイントみたいに画像を編集する
プレビューでは、マークアップツールを使用することで画像に対して様々な編集が可能になります。
マークアップツールを使用する際には、まず画像をプレビューで開く必要があります。
プレビューを起動しているのであればメニューバーの「ファイル → 開く」から画像を開けますし、画像ファイルのアイコンをダブルクリックして開くこともできると思います(設定変更していなければ)。
画像を開いたら、次は下図の矢印で示すボタンをクリックしてマークアップツールバーを表示しましょう。
これがマークアップツールバーです。
このバーのアイコンをクリックすることで様々な編集が可能です。
1点注意点を挙げておくと、画像の編集は自動で保存されることになります。もちろんプレビューで画像を開いたままであればメニューバーの「編集 → 取り消し」から編集内容を取り消すことはできますが、一旦プレビューから画像を閉じると編集メニューからの取り消しが出来なくなります。
プレビューから画像を閉じてしまった後に編集を取り消したい場合は、「ファイル → バージョンを戻す」から前のバージョンを復元する必要があります。
シェイプを追加する
下のボタンをクリックすることで追加が可能です。線や矢印、四角や星マークなんかも追加可能です。Windowsのペイントでもおなじみの機能ですね。
スポンサーリンク
画像のサイズ変更
これもWindowsのペイントでおなじみですね。Macのプレビューだと下のボタンからサイズ変更可能です。
サイズ変更後はこんな感じ
テキストの追加
テキストの追加は下のボタン(Tのボタン)から可能です。
手書きオブジェクトの追加
手書きで図や線を書いて追加することも可能です。
スポンサーリンク
オブジェクトの色やフォントの変更
右側にある4つのボタンを追加したシェイプの色や線の太さ、テキストの色やフォントを変更できるボタンになります。
Windowsのペイントにはない機能
背景を透明化
背景を透明にしたり背景部分のみをカットしたりすることも可能です。下のボタンを押して背景部分を選択してやれば背景を透明にすることが可能です。
選択後に編集メニューからカットしてやれば下のように背景を透明にすることが可能です。
カットすれば背景部分のみがクリップボードにコピーされます。それを貼り付けしてやれば背景部分のみの画像も作成することが可能です。
スポンサーリンク
色の調整
色の調整機能も多様です。色の調整は下のボタンから可能です。
例えばセピア風にしてみたり、
赤を強くしたり、
露出量を変更したりすることも可能です。
exif等の画像情報を確認する
ツールのインスペクタを表示から枠で囲ったような情報表示ウィンドウが立ち上がります。このウィンドウからさまざまな情報の確認が可能です。
Exif
Exifタグを見ると撮影時の情報を参照することが可能です。レンズの情報やフラッシュのオンオフ、絞り値など様々な撮影情報が載っています。
スポンサーリンク
GPS
どこで撮影したかの情報もGPSタグから参照可能です。
これは撮影時にGPS情報の利用をONにしていた場合に参照することが可能です。どこで撮影したかが分かるので便利ですが、自宅で撮影してホームページにアップロードしたりすると全世界に自宅の情報をばらまくことになってしまいますので気をつけましょう。
TIFF
TIFFタグだと下のような情報が載っています。
方向は、プレビュー表示する際に画像データをこの方向に回転させて表示しています、という情報です。実際にPC内で保存されている画像データは回転前のデータになります。プレビューはこの情報をみて回転してくれていますが、他のアプリだと回転してくれない場合があります。アプリによって画像が回転の有無が違う場合はこの情報が影響していると考えて良いと思います。
画像をいろんな形式で保存する
プレビューの「書き出す」機能では画像を様々な形式で保存することが可能です。
スポンサーリンク
書き出す
ファイルメニューにある書き出しでは様々な形式での保存が可能です。
特に重宝するのはPDFです。これはWindowsのペイントにはない保存形式だと思います。
また、背景を透明化で説明した背景の透明化を行った画像は書き出し時にPNG形式を選択するで背景透明のまま画像を保存することが可能です。透明化情報を保存する場合は「アルファ」にチェックを付けておく必要があります。
書き出し形式の追加
さらに、上記の画面でフォーマットボタンをoptionキーを押しながらクリックすると保存できる形式が増えます。これによりWindowsのBMPやPPM形式での保存が可能になります。
PDFの編集
ここからはMacのプレビューにおけるPDFの編集機能について説明していきます。まずPDFの編集機能について説明していきます。画像同様にお手軽にPDF内に文字や図形を挿入することが可能です。編集を行うためにマークアップツールバーを表示しましょう。マークアップツールバーとは文字や図形の挿入等を行う画像編集機能ボタン一覧を表示するツールバーです。PDFをプレビューで開いてピンクで囲ったボタンを押します。
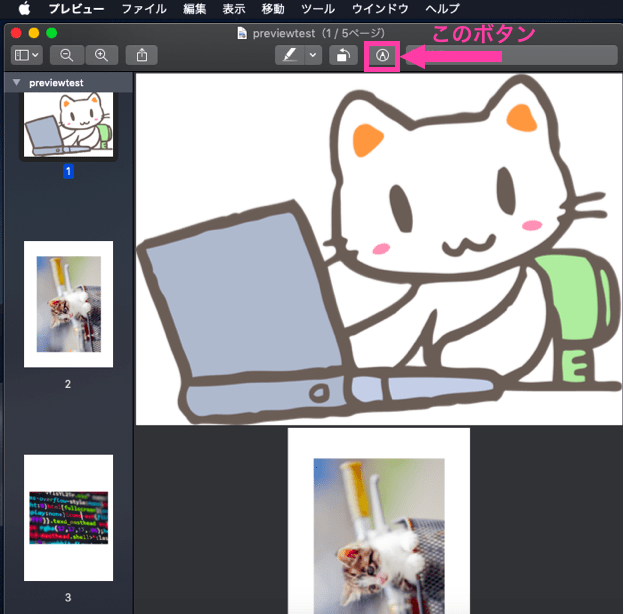
するとマークアップツールバーが表示されます。このツールバーのボタンから様々な編集が可能になります。
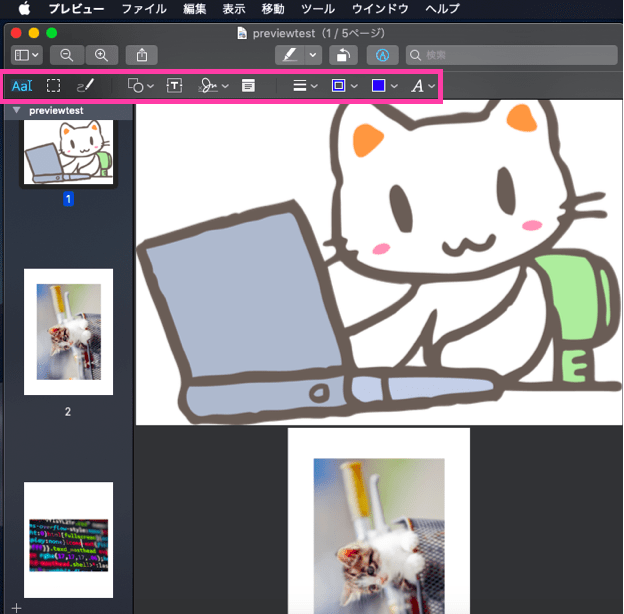
スポンサーリンク
手書き線の挿入
下図のピンクで囲ったボタンを押すと手書きで線を追加することができます。
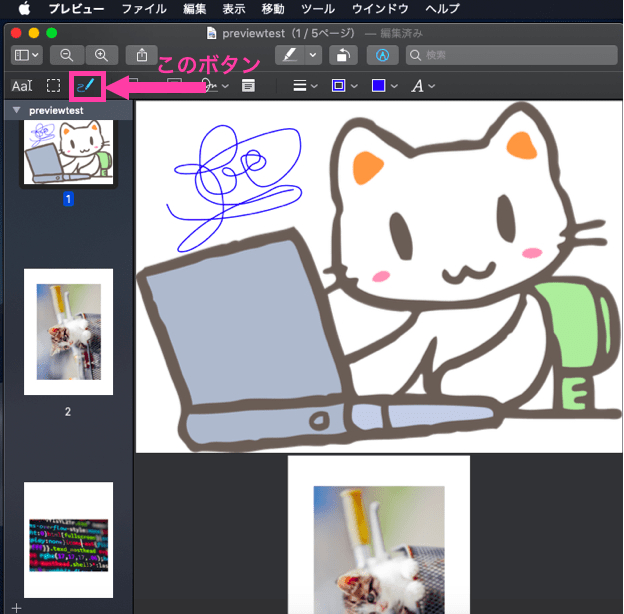
図形の挿入
下図のピンクで囲ったボタンを押すと図形をを追加することができます。
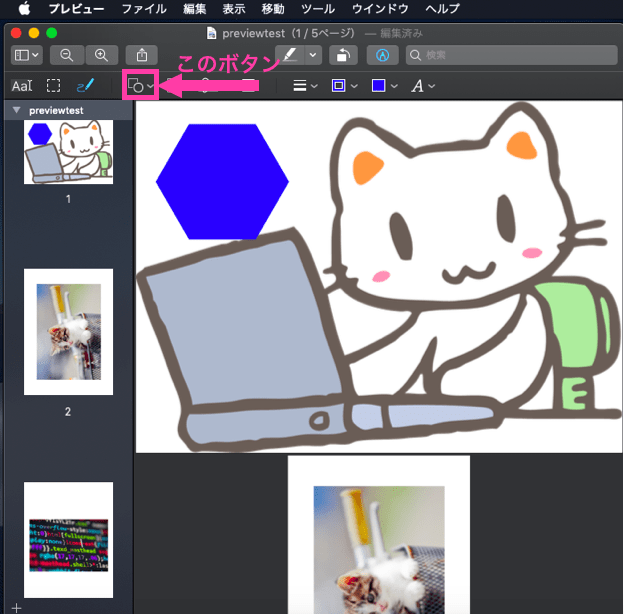
文字の挿入
下図のピンクで囲ったボタンを押すと文字を追加することができます。右端のAのボタンを押すとフォントの設定をすることも可能です。

スポンサーリンク
テキストのハイライト
テキストをハイライトすることも可能です。まずハイライトしたいテキストを選択し、ハイライトボタンを押します。
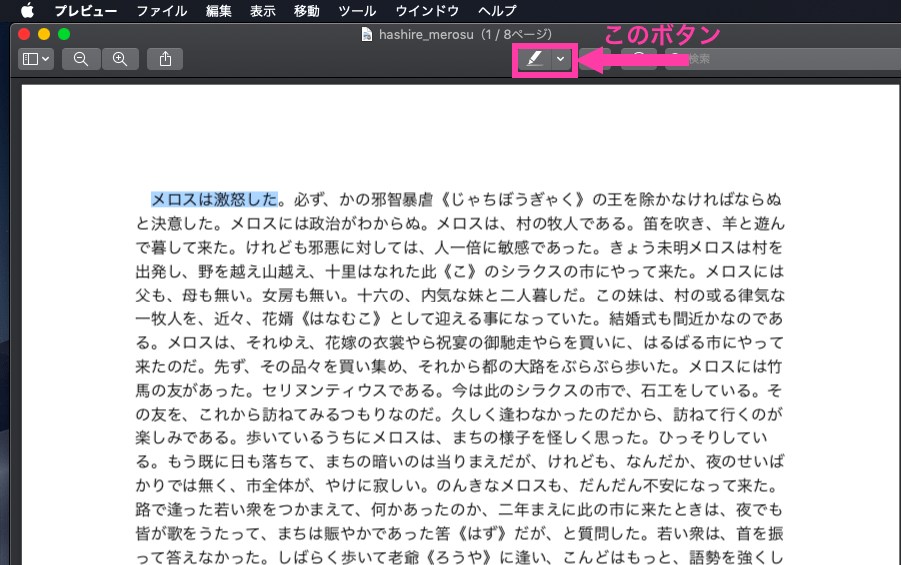
さらに、色を選択します。
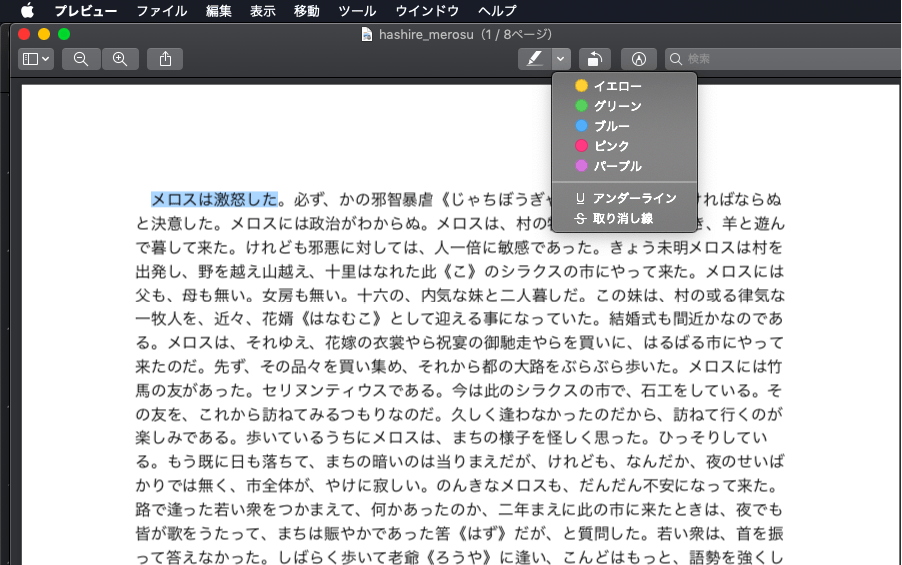
そうすると選択していた部分がハイライトされます。

注釈の追加
下図のピンクで囲ったボタンを押すと注釈を追加することができます。ボタンを押すと小さな四角が追加されますので、これをクリックすることで注釈の追加をすることができます。
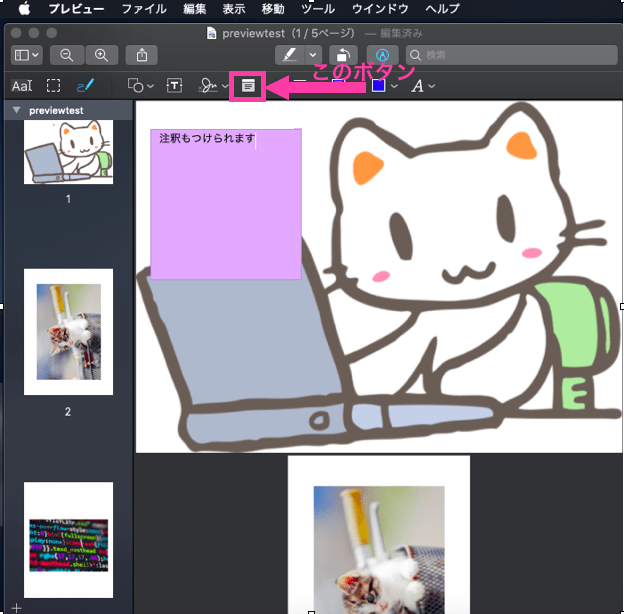
PDFの結合
プレビューでは複数のPDFの結合をサムネール表示画面からドラッグ&ドロップで簡単に行うことが可能です。まず表示メニューからサムネールを表示しましょう。
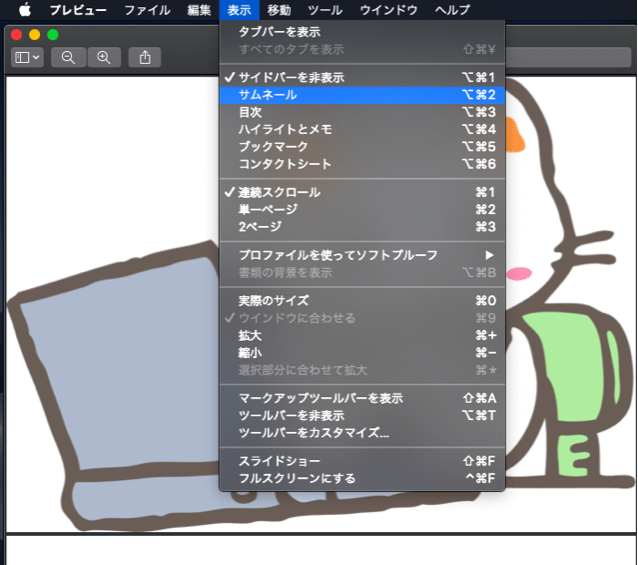
画面の左側にサムネールが表示されます。
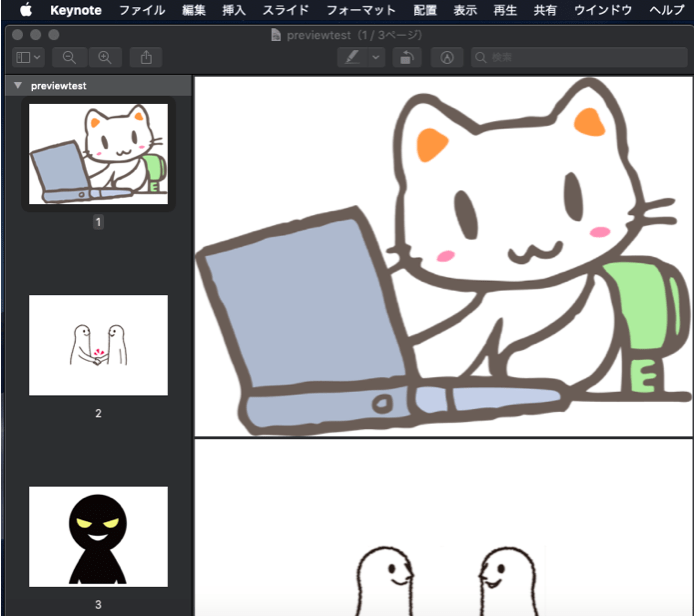
サムネールが表示されたらそこにPDFファイルをドラッグ&ドロップしましょう。
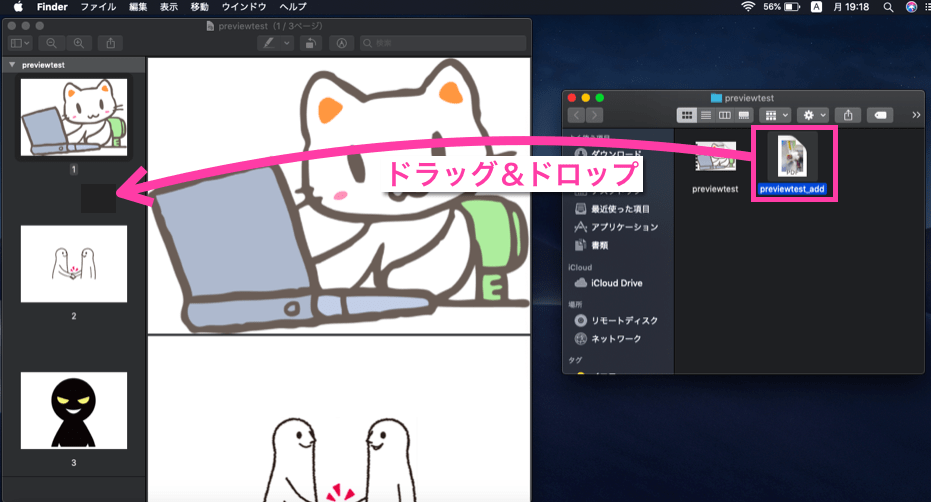
たったこれだけで2つのPDFを結合することが可能です。
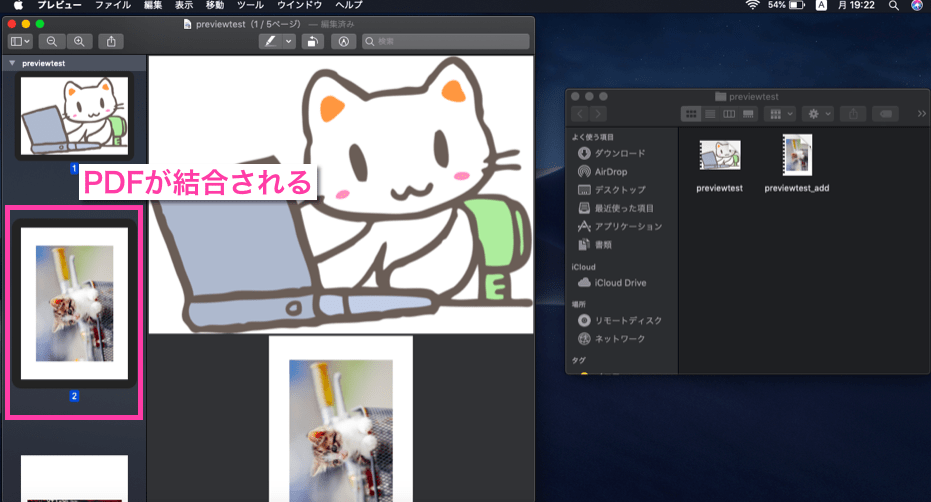
スポンサーリンク
PDFの分割
PDFの分割も簡単です。こちらもサムネール表示画面からドラッグ&ドロップで簡単に行うことができます。残したいPDFのページのみを選択してFinderやデスクトップにドラッグ&ドロップしましょう。
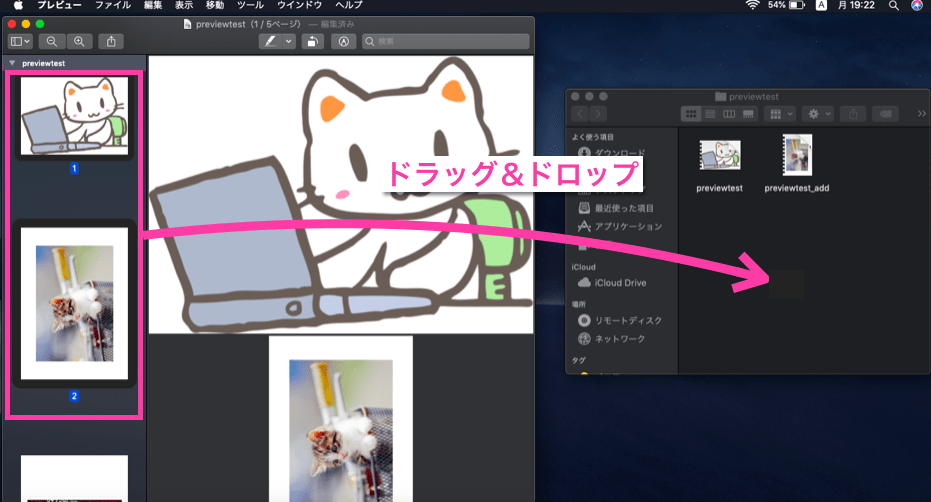
これだけで、選択したページのみから構成されるPDFを作成することができます。
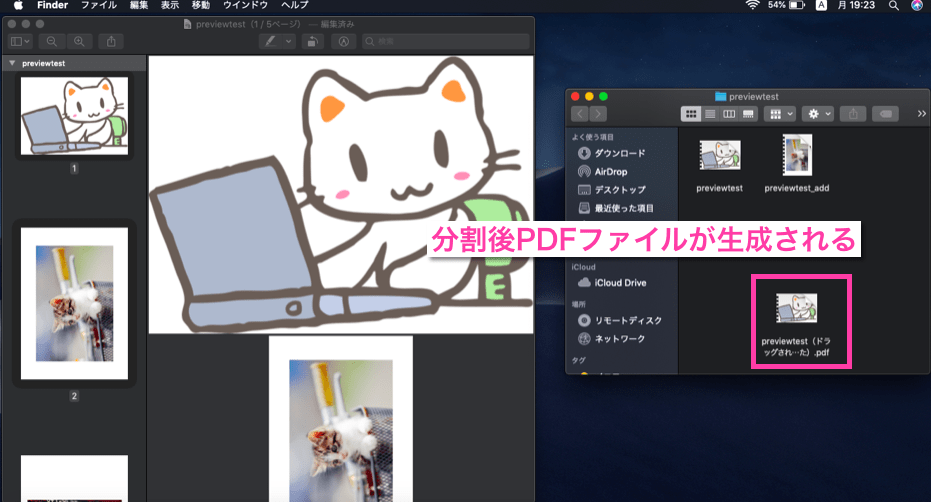
生成されたファイルを開いてみましょう。先ほど選択したページのみのPDFが表示され、PDFの分割ができていることが確認できます。
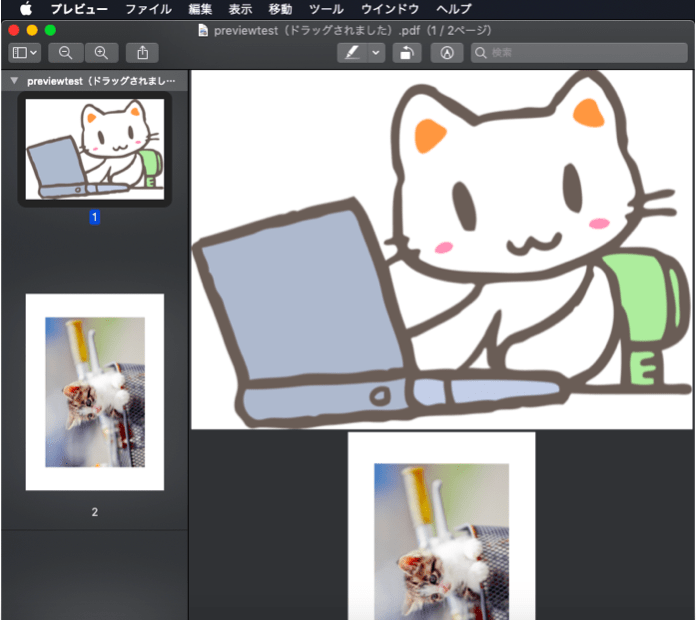
PDFのページ削除
ページ削除もサムネール表示画面から可能です。削除したいページを選択し、deleteキーを押しましょう。
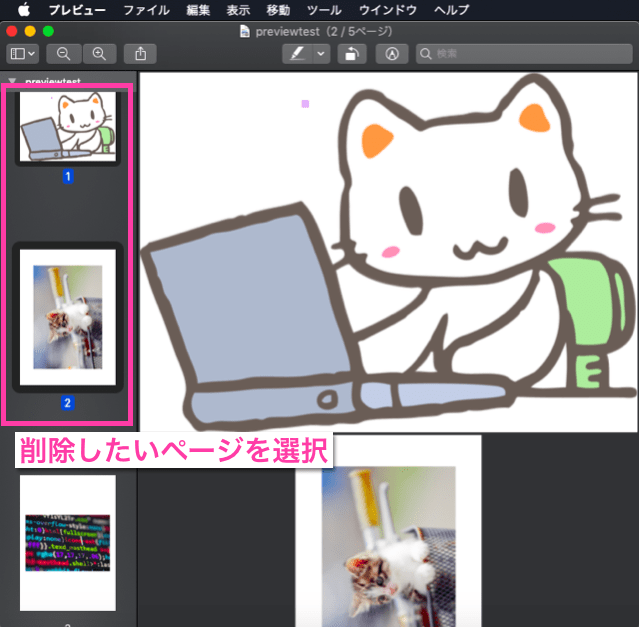
これだけでページの削除が可能です
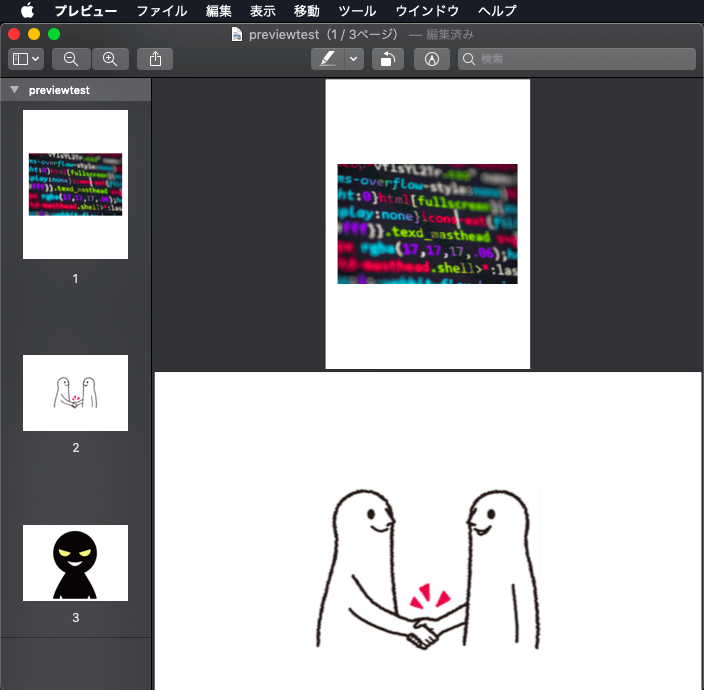
パスワード設定
PDFファイルにパスワードを設定することも可能です。まずPDFへの書き出しを実行しましょう。
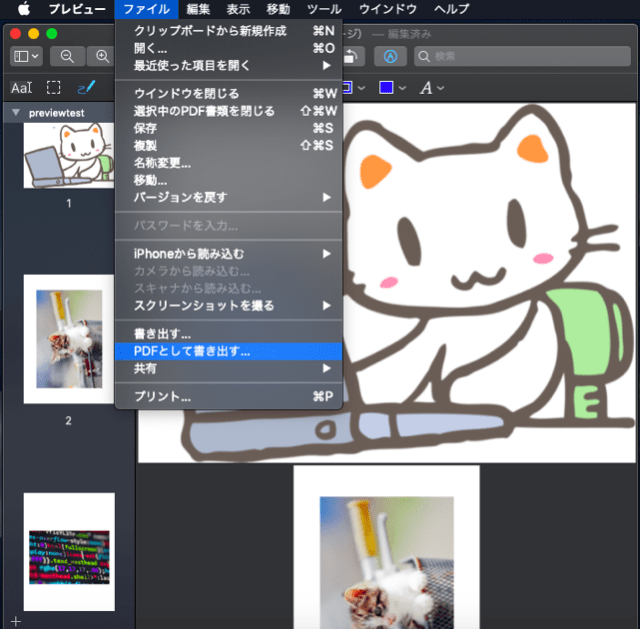
さらに詳細を表示ボタンを押します。
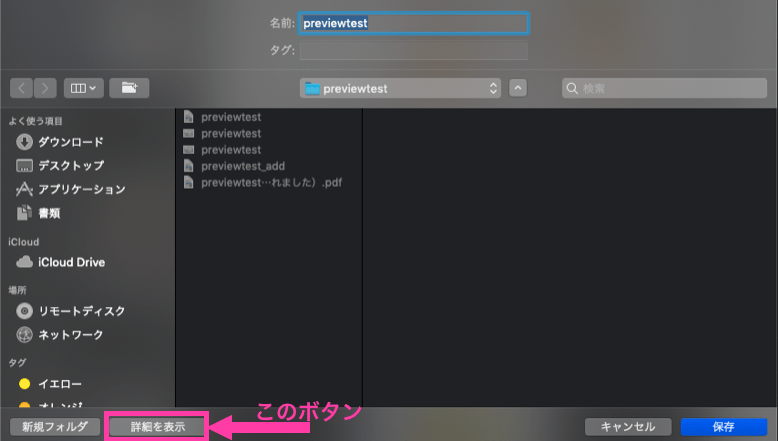
この画面で暗号化にチェックをつけ、ここでパスワードを設定して保存すれば、パスワード付きPDFの作成ができます。

保存したファイルを開くとパスワードを要求されるようになります。これで見られたくないPDFを暗号化することができます。

スポンサーリンク
画像ファイルへの書き出し
PDFファイルをTIFFやJPEG等の画像形式に書き出すことも可能です。
まず書き出す…を選択します。
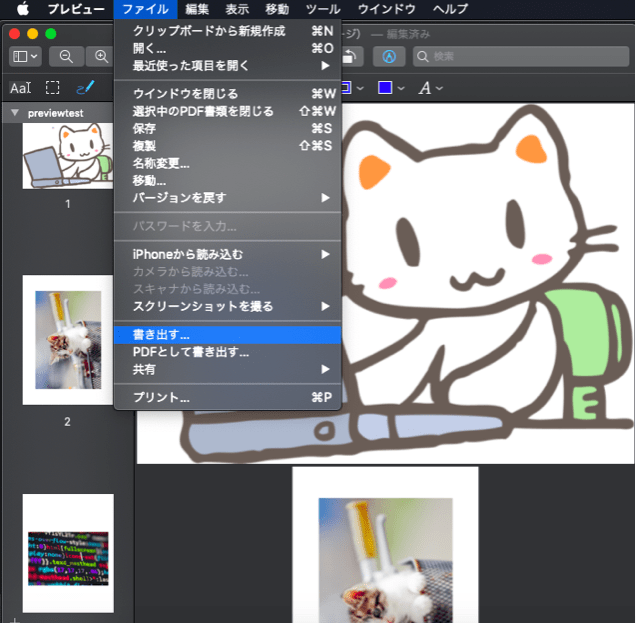
さらに書き出ししたい画像形式を選択して保存ボタンを押せば、選択した画像形式のファイルが生成されます。
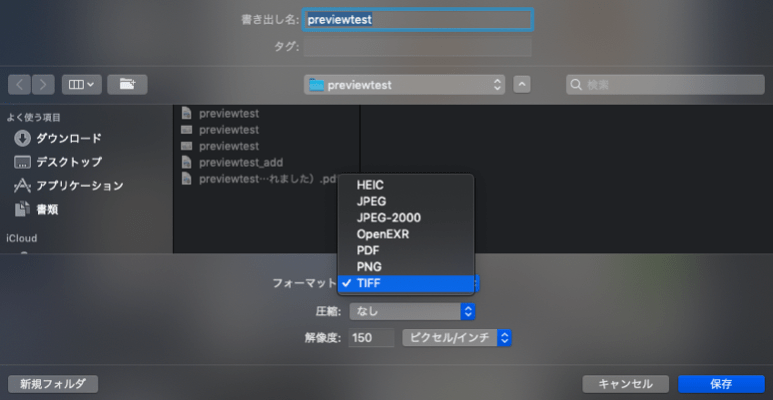
マルチページに対応している画像形式(TIFFなど)だと、マルチページの画像を生成することができます。PDFとの違いが分かりにくいかも知れませんが、下はPDFからTIFFを書き出したファイルをプレビューで表示したものになります。
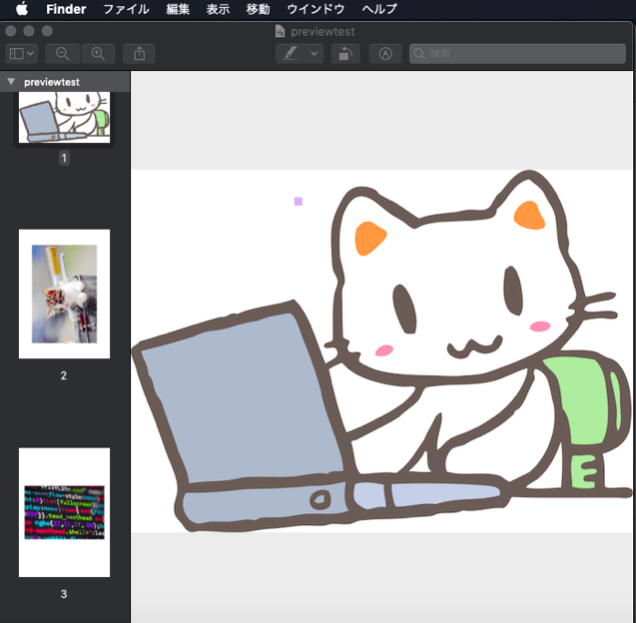
JPEG等のマルチページに対応していない画像形式だと、選択中ページの1枚だけの画像が生成されます。
またoptionキー押しながらフォーマットをクリックすると、書き出しできるフォーマットの種類が増えます。
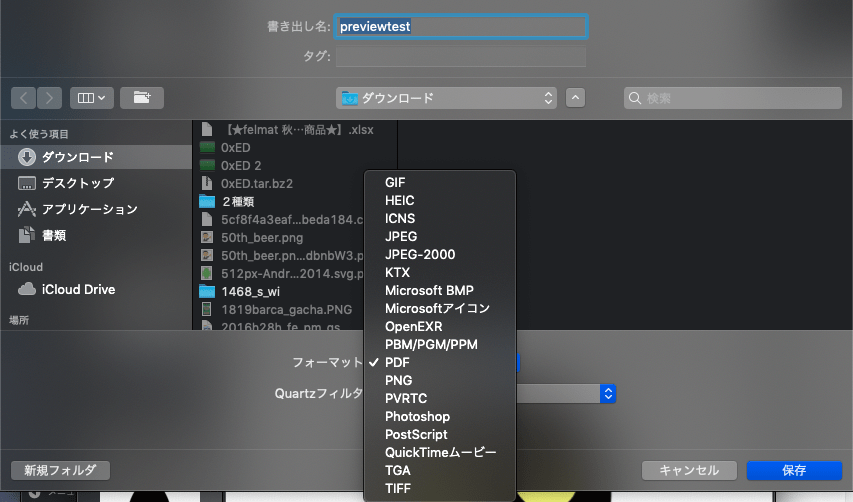
まとめ
- MacでWindowsのペイント同じように画像の編集をしたいならプレビューアプリがおすすめ
- ただしWindowsのペイントのように新規作成からお絵描きすることはできないので注意
- さらにプレビューでペイントにない機能も多く実は高機能
- 画像の様々な情報も参照可能
- さらにいろんな形式で書き出すことも可能
- PDFに対しても様々な編集が可能


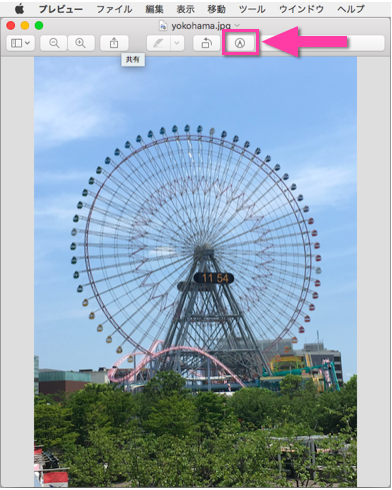
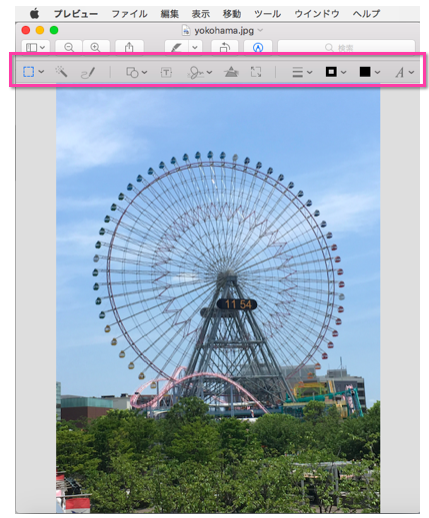
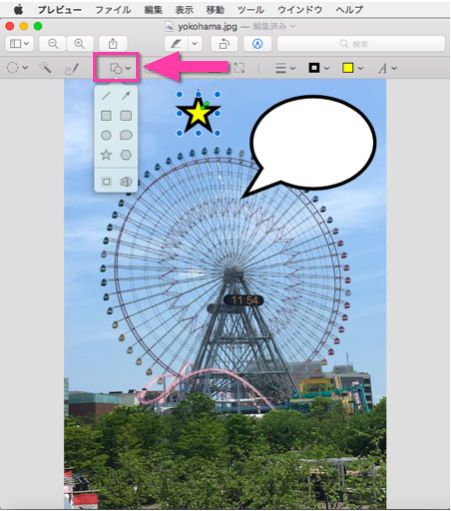
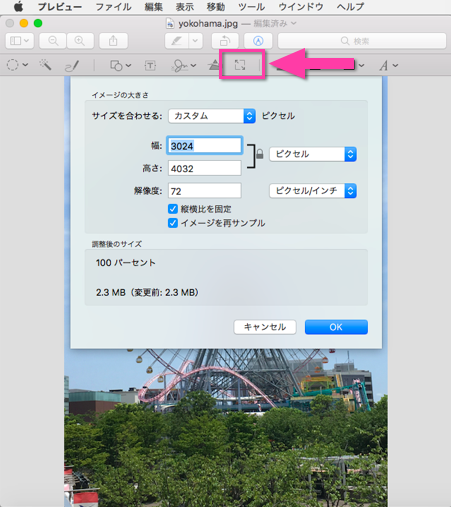
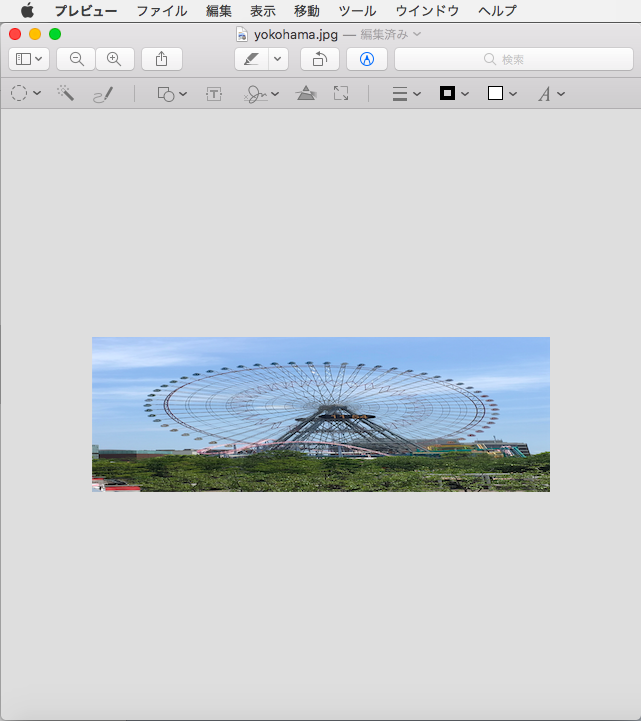
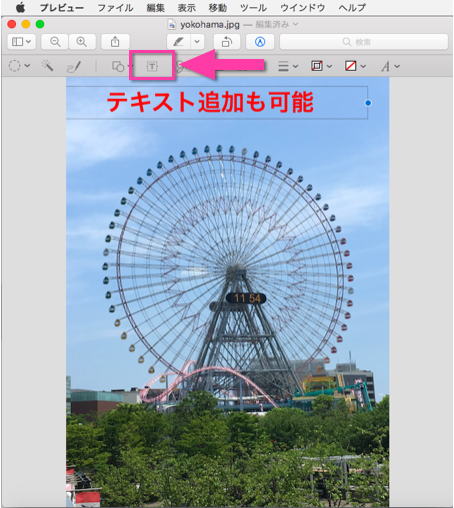

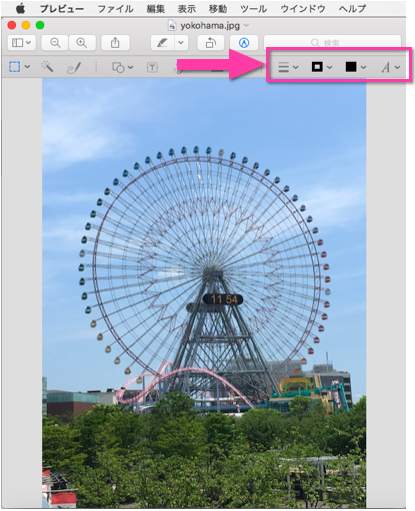

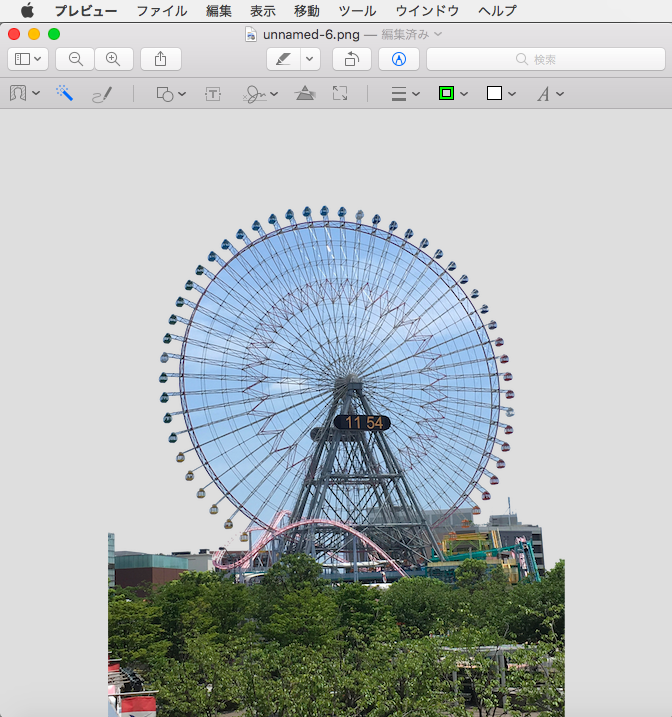
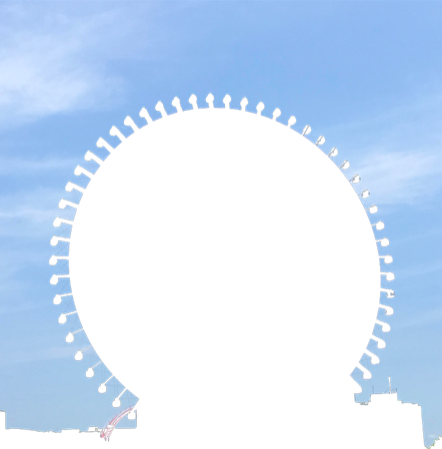
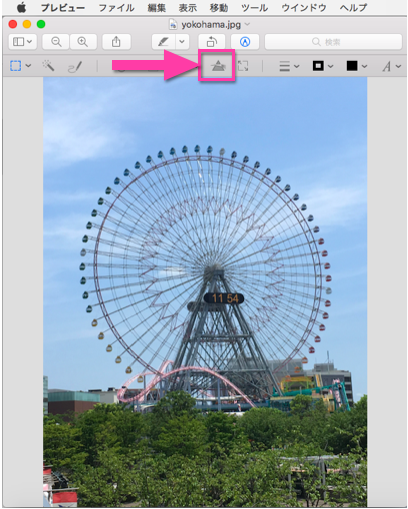

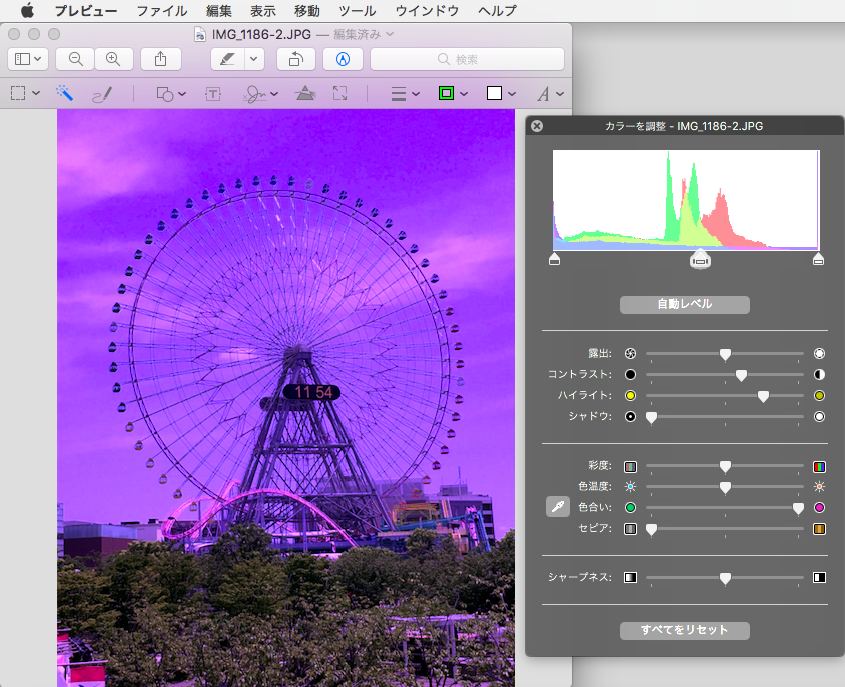
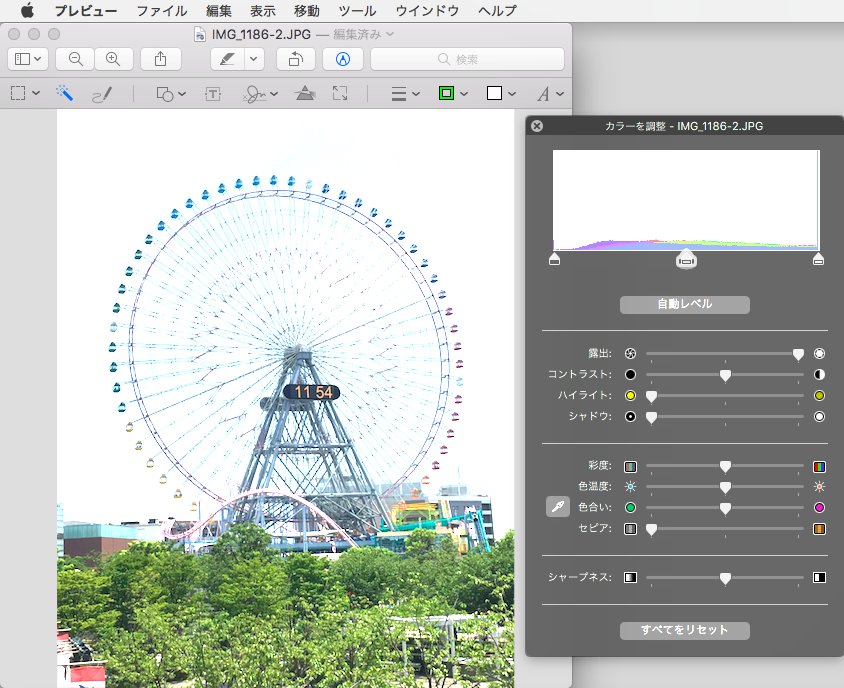
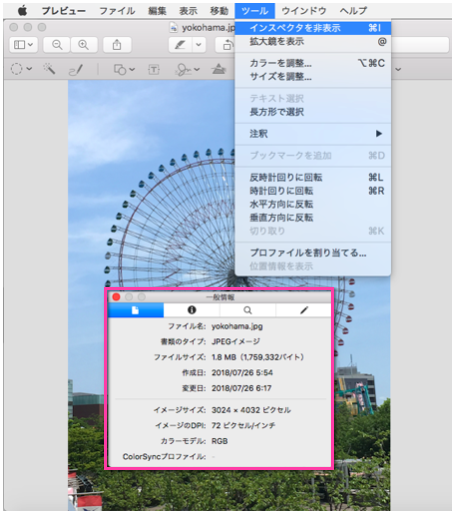
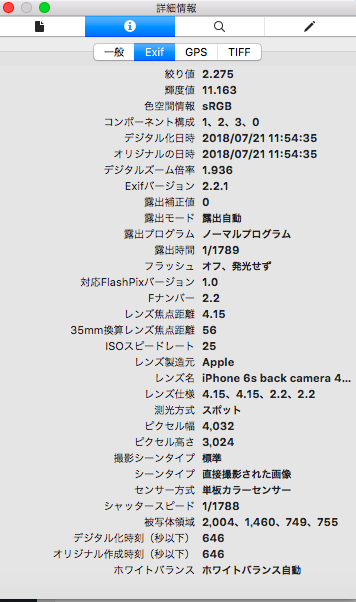
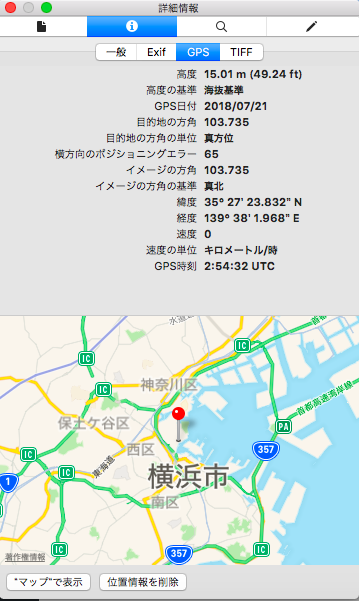
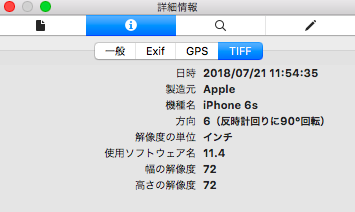
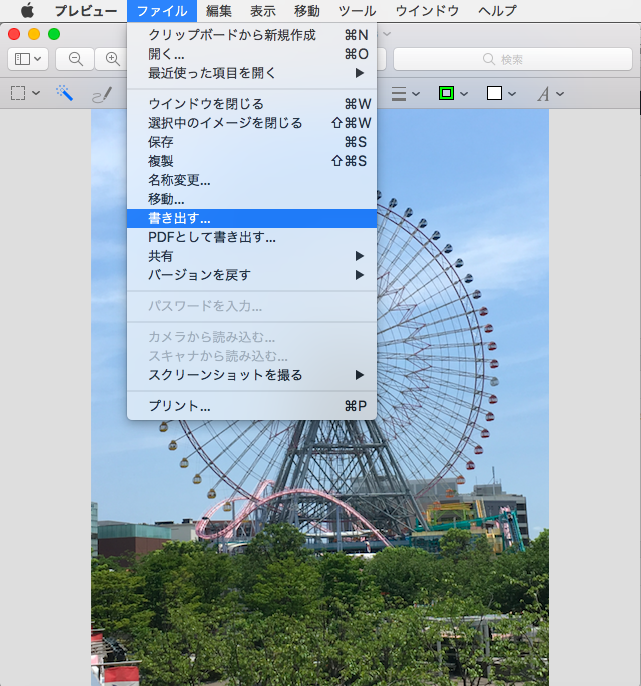
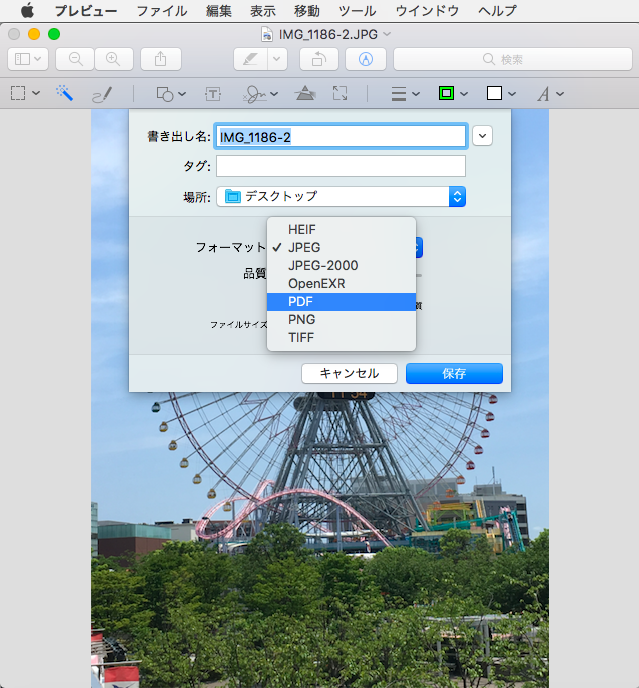
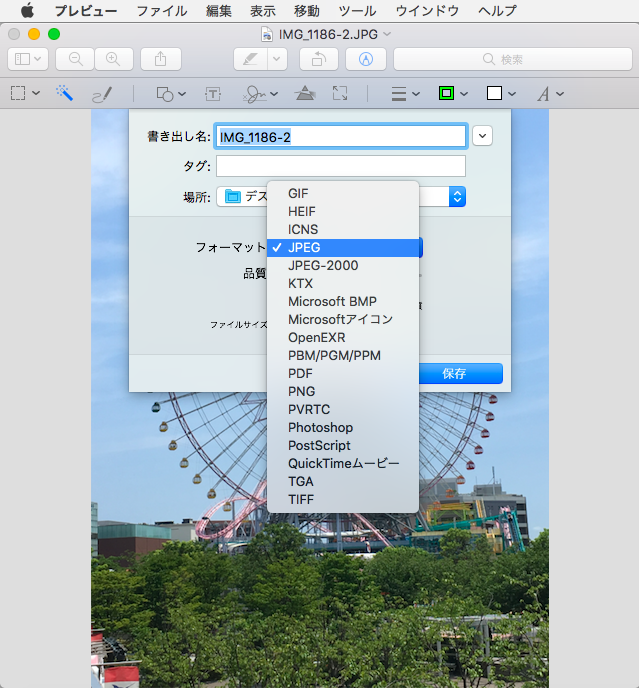

Macにおけるペイントは「プレビュー」
完全に違うと思います。
名前のまま、
ペイントはドローツール
プレビューは表示ツール
WindowsのペイントのようなツールはMacでは何か?
と思いこちらのページに辿り着きました。
プレビューを開いてみると、何も表示されない。
ペイントには白いキャンバスがあります。
キャンバスに書くためのツールだからです。
rich さん
コメントありがとうございます!
確かにペイントとは異なり既存の画像への編集しか出来ないので、
新規作成してお絵描きを行いたいという人には誤解を招く記述になっていたと思います。
申し訳ございません。
ご指摘いただいた点を考慮してタイトルの変更と本文への追記を行いました。
ご指摘大変ありがとうございました。