このページでは、Mac のターミナルから VSCode を開く方法について解説していきます。
例えば、ターミナルで find コマンドを実行してファイルの検索を行い、検索して見つかったファイルを VSCode で開きたいような場合、あなたならどのような手順でファイルを開くでしょうか?
一番単純な手順は、まず VSCode を起動し、次に検索して見つかったファイルが存在するフォルダに Finder で移動し、さらにそのファイルを VSCode のウィンドウにドラッグ&ドロップするような手順になると思います。
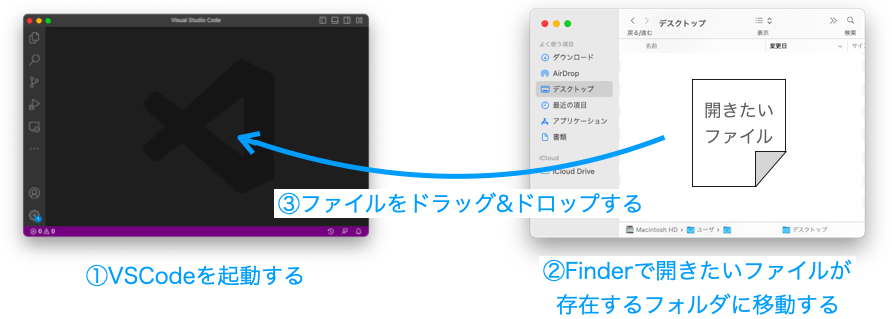
まぁ、これでも開くことはできるのですが、ちょっと VSCode を起動したり Finder を利用したりするのが面倒ですね…。もちろん、他の手順でも開くことはできるのですが、コマンドを利用しているのであれば今回紹介する手順が一番楽だと思います。
今回紹介する手順を利用すれば、コマンド1つで VSCode でファイルを開くことができるようになります。
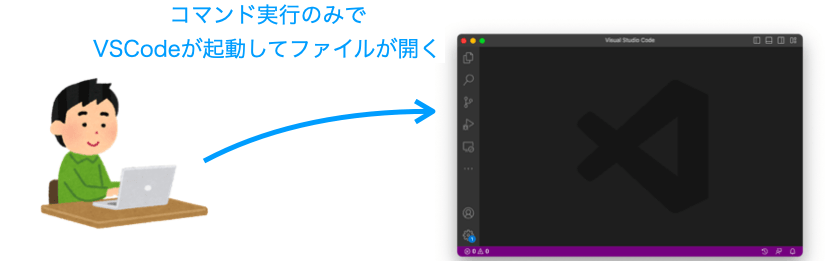
VSCode を実行するコマンド
まず、VSCode を利用するためのコマンドを紹介しておきます。このコマンドは code になります。vscode では無いので注意してください。
% code
おそらく、VSCode の公式ページからインストーラーを入手してインストールを行なった方や、brew コマンドでインストールを行なった方であれば code コマンドは利用可能だと思います。もし code が利用できない場合は、code が存在するフォルダに PATH が通っていない可能性があるため、まず PATH を通してやる必要があります。
VSCode を起動する
そして、単に code コマンドを実行した場合は VSCode が起動することになります。つまり、VSCode を起動するためのコマンドは code になります。
% code
既に VSCode が起動している場合は、code を実行することで起動済みの VSCode のウィンドウにフォーカスが当たるだけ(ウィンドウが最前面に移動するだけ)になります。
スポンサーリンク
VSCode でファイルを開く
さらに、code コマンドの引数でファイルパスを指定した場合、VSCode で指定したパスのファイルが開かれることになります。
% code ファイルパス
例えば、下記のように find コマンドで特定のファイルを検索してファイルが見つかった場合、
% % find . -name "forms.py" ./forms/forms.py ./contrib/auth/forms.py ./contrib/admin/forms.py ./contrib/flatpages/forms.py ./contrib/contenttypes/forms.py
次のように code コマンドを実行するだけで、検索して見つかったファイルを VSCode で開くことが可能です。
% code ./forms/forms.py
もちろん、| xargs 等を利用することで、見つかったファイル全てを VSCode で開くことも可能です。
% find . -name "forms.py" | xargs code
上記コマンドで見つかったファイル全てを VSCode で開ける理由については下記ページを見ていただけると分かると思います。
 パイプ | について解説( | と | xargs の違いも理解できる!)
パイプ | について解説( | と | xargs の違いも理解できる!)
また、code の引数に複数のファイルを指定することで、一度に複数のファイルを VSCode で開くこともできます。
% code ファイルパス1 ファイルパス2 ファイルパス3
VSCode でフォルダを開く
また、code コマンドの引数にフォルダパスを指定した場合は、そのフォルダが VSCode で開かれることになります。わざわざ VSCode の ファイル メニューからフォルダを開かなくても、ターミナルからコマンド1つでフォルダを開くことが可能です。
% code フォルダパス
code コマンドのオプション
code コマンドにもオプションが用意されており、指定可能なオプションは --help オプションの指定により確認することが可能です。
% code --help
例えば、-d オプションを利用することで、2つのファイルの差分を VSCode 上に表示するようなこともできます。
% code -d ファイルパス1 ファイルパス2
また、-n オプションを利用すれば、ファイルやフォルダを開く際に、新規ウィンドウで開くことも可能です。
% code -n ファイルパス(フォルダパス)
正直私も詳しくは無いですが、興味のある方は --help からオプションの詳細を調べてみていただければと思います。
スポンサーリンク
まとめ
このページでは、コマンドで VSCode を利用する手順について説明しました!
VSCode をインストールすれば code コマンドが実行可能となり、code コマンドから下記のような操作を行うことが可能となります。
- VSCode を起動する
- ファイルを開く
- フォルダを開く
私の場合、冒頭で示したような、find コマンドでファイルを検索し、見つかったファイルを VSCode で開く機会が結構多いので、Finder を開く手順が不要となる code コマンドは重宝しています。
本サイトでは、特に Mac 向けのコマンドに関する記事もたくさん公開していますので、下記ページを是非読んでいただき、この機会に他のコマンドのことも覚えていってください!
 Macのターミナルでよく使うコマンド集(初心者向け)
Macのターミナルでよく使うコマンド集(初心者向け)
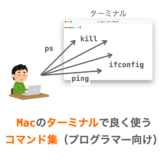 【Mac】プログラマー向けターミナルコマンド集
【Mac】プログラマー向けターミナルコマンド集
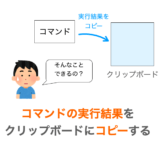 【Mac】コマンド実行結果をクリップボードにコピーする方法【pbcopy・pbpaste】
【Mac】コマンド実行結果をクリップボードにコピーする方法【pbcopy・pbpaste】
 パイプ | について解説( | と | xargs の違いも理解できる!)
パイプ | について解説( | と | xargs の違いも理解できる!)
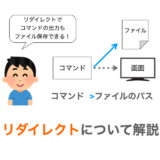 コマンドのリダイレクトについて解説(標準入力や標準出力の接続先を変更)
コマンドのリダイレクトについて解説(標準入力や標準出力の接続先を変更)

